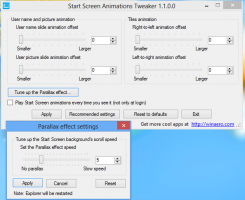Kako provjeriti ima li pogona na greškama u sustavu Windows 10
Ako se susrećete s nasumičnim pogreškama u svojim aplikacijama, posebno u vezi s čitanjem ili pisanjem diska, to može ukazivati na pogrešku na vašem pogonu. Particija diskovnog pogona može biti označena kao prljava zbog nepravilnog isključivanja ili zbog oštećenja ili loših sektora. U ovom ćemo članku pregledati različite metode za provjeru grešaka na vašem pogonu.
Oglas
Možete provjeriti pogreške na svom pogonu (HDD ili SSD) pomoću uslužnog programa chkdsk konzole, PowerShell-a, File Explorera i klasične upravljačke ploče. Prije nego što nastavite, provjerite ima li vaš korisnički račun administrativne privilegije.
Provjerite ima li pogona na pogreškama u sustavu Windows 10 pomoću ChkDsk
Chkdsk je ugrađeni alat konzole u sustavu Windows za provjeru i ispravljanje pogrešaka datotečnog sustava. Pokreće se automatski kada se Windows pokreće ako je vaša particija tvrdog diska označena kao prljava. Korisnik ga može pokrenuti ručno ako spoji vanjski pogon ili želi ručno provjeriti postojeću lokalnu particiju ili pogon. Evo kako se to može učiniti.
Za provjeru pogona na pogreške u sustavu Windows 10, učinite sljedeće.
- Otvorite an povišeni naredbeni redak.
- Upišite ili kopirajte i zalijepite sljedeću naredbu:
chkdsk C: /F
Naredba će provjeriti vaš pogon C: za pogreške i pokušati ih automatski popraviti.

- Sljedeća naredba pokušat će oporaviti informacije iz loših sektora:
chkdsk C: /F /R
Savjet: vidi Kako pronaći chkdsk rezultate u sustavu Windows 10.
Možete saznati više o argumentima naredbenog retka chkdsk tako da ga pokrenete s /? prebacite na sljedeći način.
chkdsk /?
Izlaz će biti sljedeći:
Provjerite ima li pogona na pogreškama u sustavu Windows 10 pomoću PowerShell-a
Moderne verzije PowerShell dolaze s posebnim cmdletom za provjeru grešaka na vašem pogonu. Evo kako se to može učiniti.
-
Otvorite PowerShell kao administrator.
Savjet: možete dodajte kontekstni izbornik "Otvori PowerShell kao administrator".. - Upišite ili kopirajte i zalijepite sljedeću naredbu:
Popravak - Volumen - Pogon Slovo C
Gornja naredba provjerit će vaš pogon C: na pogreške.

- Da biste disk isključili (spriječili pisanje aplikacije tijekom provjere i zaključali ga), izvršite naredbu s argumentom OfflineScanAndFix:
Popravak-Volume-DriveLetter C-OfflineScanAndFix

Provjerite ima li pogona na greškama u sustavu Windows 10 iz File Explorera
- Otvorite ovo računalo u File Exploreru.
- Desnom tipkom miša kliknite pogon na kojem želite provjeriti ima li pogrešaka i odaberite "Svojstva" u kontekstnom izborniku.

- U dijaloškom okviru Svojstva prijeđite na karticu Alati. Kliknite gumb "Provjeri" pod "Provjera pogreške".

- U sljedećem dijaloškom okviru kliknite "Skeniraj pogon" ili "Popravi pogon" za početak operacije.

Provjerite ima li pogona na greškama u sustavu Windows 10 pomoću upravljačke ploče
Od ovog pisanja, klasična upravljačka ploča u sustavu Windows 10 i dalje dolazi s brojnim opcijama i alatima koji nisu dostupni u Postavkama. Ima poznato korisničko sučelje koje mnogi korisnici preferiraju u odnosu na aplikaciju Postavke. Možete koristiti administrativne alate, upravljati korisničkim računima na računalu na fleksibilan način, održavati sigurnosne kopije podataka, mijenjati funkcionalnost hardvera i mnoge druge stvari. Možeš pričvrstite aplete upravljačke ploče na programsku traku za brži pristup često korištenim postavkama.
Da biste provjerili ima li pogona na greškama pomoću upravljačke ploče, učinite sljedeće.
- Otvori klasiku Upravljačka ploča app.
- Idite na Upravljačka ploča\Sustav i sigurnost\Sigurnost i održavanje. Izgleda kako slijedi (snimka zaslona u nastavku je iz Windows 10 Creators Update verzije 1703):
 Napomena: Na gornjoj snimci zaslona možete vidjeti da je antivirusni program Windows Defender onemogućen na mom računalu. Ako trebate saznati kako sam ga onemogućio, pogledajte članak: Onemogućite Windows Defender u sustavu Windows 10.
Napomena: Na gornjoj snimci zaslona možete vidjeti da je antivirusni program Windows Defender onemogućen na mom računalu. Ako trebate saznati kako sam ga onemogućio, pogledajte članak: Onemogućite Windows Defender u sustavu Windows 10. - Proširite okvir Održavanje da biste vidjeli povezane kontrole.

- Pogledajte odjeljak "Status pogona". Ako neki od vaših diskova ima problema, postojat će opcija skeniranja i popravljanja.
Napomena #1: Ako je particija ili pogon koji pokušavate provjeriti zauzet (tj. koristi ga OS), od vas će biti zatraženo da zakažete postupak skeniranja i popravite za pogon pri pokretanju pri sljedećem ponovnom pokretanju. Vidjeti Promijenite Chkdsk timeout pri pokretanju sustava Windows 10.
Napomena #2: ReFS ne zahtijeva provjeru datotečnog sustava ima li pogrešaka. Dolazi s automatskim mehanizmom integriteta podataka.