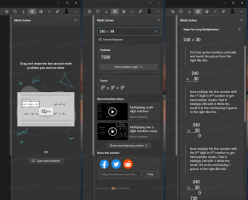Izradite prilagođenu temu za univerzalne aplikacije u sustavu Windows 10
Čak i uz podršku za teme, mogućnosti prilagodbe u sustavu Windows 10 su ograničene. Možete primijeniti temu treće strane koja malo mijenja izgled elemenata vizualnog korisničkog sučelja i okvira prozora, ali to neće utjecati na univerzalne aplikacije. Izvan kutije, Windows 10 podržava samo svijetle i tamne teme za univerzalne aplikacije. Evo kako možete stvoriti vlastitu prilagođenu temu.
Oglas
korisnik Reddita "Mcdenis" pronašao relativno jednostavnu i pouzdanu metodu za potpuno prilagođavanje zadane teme koju koriste univerzalne aplikacije u sustavu Windows 10. Koristeći njegovu metodu, moguće je promijeniti izgled svih uobičajenih kontrola UWP-a. Evo primjera primijenjenih prilagodbi:

Kako stvoriti prilagođenu temu za univerzalne aplikacije u sustavu Windows 10
Prije nego što nastavite, morate instalirati ove alate i aplikacije:
- Visual Studio 2015 Express sa SDK-om za istu verziju sustava Windows koju koristite. Imajte na umu da Microsoft često ne izdaje SDK-ove za insiderske verzije. Pogledajte ovaj link.
- Resurs Hacker.
1. dio: Izradite svoju prilagođenu XAML temu
- Napravite kopiju zadane teme na radnoj površini. Pod pretpostavkom da koristite build 10240 i zadanu instalacijsku lokaciju za sve, njezin puni put je:
C:\Program Files (x86)\Windows Kits\10\DesignTime\CommonConfiguration\Neutral\UAP\10.0.10240.0\Generic\themeresources.xaml
- Otvorite novostvorenu kopiju pomoću Visual Studija. Datoteka je podijeljena u tri odjeljka. Prvi definira tamnu temu (koji se naziva "zadana" tema), drugi definira svijetlu temu, a treći definira temu visokog kontrasta. Recimo da želite promijeniti boju Edgeove alatne trake kada koristite tamnu temu. Prvo identificirajte ključ resursa koji ga definira. Možete koristiti ovaj vodič:
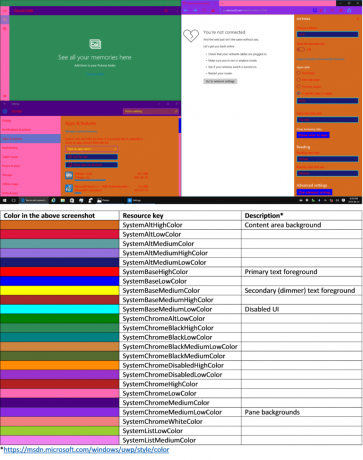 U ovom slučaju, ključ je "SystemChromeMediumLowColor"
U ovom slučaju, ključ je "SystemChromeMediumLowColor" - Pronađite prvu instancu tog ključa themeresources.xaml (Određujem "prvu instancu" jer se ključ također pojavljuje kasnije u datoteci za svjetlosnu temu i temu visokog kontrasta).
- Zamijenite heksadecimalnu vrijednost sadržanu u elementu boje s ARGB heksadecimalnom vrijednošću boje po vašem izboru. Konačno, spremite promjene.
Dio 2: Kompilirajte svoju temu u xbf datoteku
U Visual Studiju izradite novi projekt aplikacije C# ili Visual Basic Universal. Pomoću okna Solution Explorer zalijepite kopiju svoje modificirane XAML teme u projekt.
Nakon toga postavite način gradnje na Release i arhitekturu procesora na istu kao i vaša Windows instalacija.

Pritisnite Ctrl + Shift + B da izgradite svoje rješenje.
Nakon što je to učinjeno, desnom tipkom miša kliknite naziv projekta u Solution Exploreru i odaberite "Otvori mapu u File Exploreru". Idite na bin -> x86 ili x64 -> Otpustite i kopirajte datoteku pod nazivom "themeresources.xbf" na radnoj površini.
Na kraju promijenite ekstenziju datoteke kopije iz ".xbf" u ".rc".
3. dio: Zamijenite zadanu temu svojom prilagođenom
-
Preuzeti vlasništvo sljedeće datoteke i stvorite njenu kopiju na radnoj površini:
%windir%/System32/Windows. UI.XAML.Resources.dll
- Otvorite kopiju u Resource Hackeru
- U oknu za navigaciju idite na 256 -> themeresource.xbf: 1024.
- U traci izbornika kliknite Akcija -> Zamijeni resurs.
- U dijaloškom okviru koji se pojavi kliknite na gumb "Odaberi datoteku" i otvorite datoteku pod nazivom "themeresources.rc" koja se nalazi na vašoj radnoj površini.
- Kliknite na gumb "Zamijeni".
- Na kraju, spremite promjene (Ctrl + S).
- Preimenujte izvornik datoteku u Windows. UI.XAML.Resources.dll.old i premjestite izmijenjenu datoteku koja se nalazi na radnoj površini u sustav32 mapu. Konačno, odjavite se i ponovno se prijavite. Novu temu sada treba primijeniti.
Ako želite izmijeniti zadani kontrolni predložak (koji je potreban za složenije promjene), postupak je malo kompliciraniji, ali sličan:
Morate uzeti izvorni kontrolni predložak, izmijeniti ga, staviti ga u prazan rječnik resursa, iz njega stvoriti xbf datoteku i zamijeniti povezani resurs u sustavu Windows. UI.XAML.Resources.dll.
Imajte na umu da izmjene sistemskih datoteka mogu uzrokovati neočekivano ponašanje operacijskog sustava. Također, jednog dana će neko ažuriranje za Windows 10 koje utječe na datoteke koje ste izmijenili vratiti zadanu temu, tako da ćete morati još jednom ponoviti gore navedene korake.
Zasluge: mcdenis. Zahvaljujući @FlatDesignSucks za ovaj savjet.