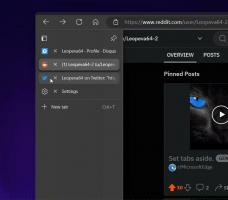Promijenite koliko često želite spremati povijest datoteka u sustavu Windows 10
Povijest datoteka vrlo je korisna značajka sustava Windows 10. Omogućuje vam stvaranje sigurnosne kopije važnih podataka pohranjenih u vašim mapama Dokumenti, Slike, Glazba, Videozapisi i Radna površina. Možete odrediti pogon na koji namjeravate pohraniti sigurnosnu kopiju. To će spriječiti gubitak podataka u slučaju da nešto krene po zlu. Danas ćemo vidjeti kako promijeniti koliko često želite spremati kopije svojih datoteka s poviješću datoteka u sustavu Windows 10.
Oglas
Windows 10 dolazi s ugrađenim sustavom sigurnosnog kopiranja pod nazivom "Povijest datoteka". Omogućuje korisniku stvaranje sigurnosne kopije datoteka pohranjenih na vašem računalu. Postoji niz slučajeva korištenja ove značajke. Na primjer, može vam pomoći da prenesete svoje datoteke sa starog računala na novo. Ili ga možete koristiti za sigurnosno kopiranje datoteka na vanjski prijenosni disk. Značajka Povijest datoteka prvi put je predstavljena u sustavu Windows 8, a poboljšana je u sustavu Windows 10. Omogućuje pregledavanje i vraćanje različitih verzija datoteka.
Povijest datoteka zahtijeva korištenje NTFS datotečnog sustava. Povijest datoteka oslanja se na značajku dnevnika NTFS-a za praćenje promjena datoteka. Ako dnevnik sadrži zapise o promjenama, Povijest datoteka automatski uključuje ažurirane datoteke u arhivu. Ova operacija je vrlo brza.
Povijest datoteka automatski stvara sigurnosne kopije vaših podataka prema rasporedu na pogon koji odaberete spremiti na.
Za promjenu učestalosti spremanja povijesti datoteka u sustavu Windows 10, učinite sljedeće.
- Otvori Aplikacija za postavke.

- Idite na Ažuriranje i sigurnost -> Sigurnosna kopija.
- Kliknite na poveznicu Više mogućnosti na desno.

- Na sljedećoj stranici odaberite koliko često želite spremati sigurnosne kopije Sigurnosno kopirajte moje datoteke.


Ti si gotov!
Povijest datoteka čuvat će sigurnosne kopije vaših datoteka iz mape koje ste dodali.
Alternativno, možete koristiti klasičnu aplikaciju Control Panel za isto.
Konfigurirajte povijest datoteka pomoću upravljačke ploče
- Otvori klasiku Upravljačka ploča.
- Idite na Upravljačka ploča\Sustav i sigurnost\Povijest datoteka. Izgleda kako slijedi (snimka zaslona u nastavku je iz Windows 10 build 16299):

- Klikni na Napredna postavke link na lijevoj strani.

- Odaberite koliko dugo želite zadržati kopije vaših datoteka u Spremi kopije datoteka padajući popis.

- Kliknite na Spremi promjene.
Kada završite, možete zatvoriti applet upravljačke ploče Povijest datoteka.
Povezani članci:
- Kako omogućiti povijest datoteka u sustavu Windows 10
- Promijenite disk za povijest datoteka u sustavu Windows 10
- Promijenite koliko dugo treba čuvati povijest datoteka u sustavu Windows 10
- Izbrišite starije verzije povijesti datoteka u sustavu Windows 10
- Kako resetirati povijest datoteka u sustavu Windows 10
To je to.