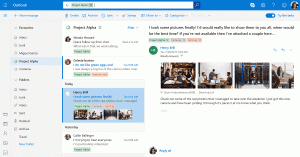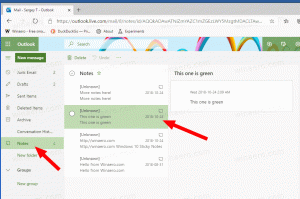Dodajte globalne prečice za pokretanje svojih omiljenih aplikacija u sustavu Windows 8.1
Od Windowsa 95 imamo nevjerojatnu značajku: izvorne globalne prečace za svaku instaliranu aplikaciju, no čini se da je malo ljudi toga svjesno. Jeste li vidjeli sljedeći tekstni okvir u svojstvima prečaca?:
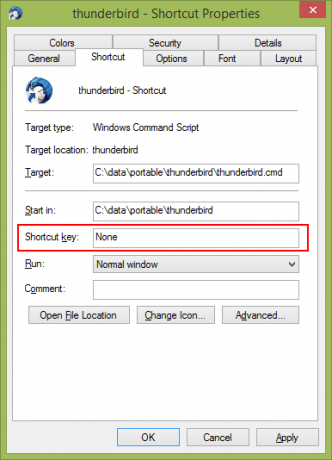
Ovdje možete odrediti kombinaciju tipki prečaca koje će se koristiti za pokretanje prečaca. Ako ste postavili te prečace za prečac u mapi izbornika Start, tada će biti dostupne u svakom otvorenom prozoru, svakoj aplikaciji. Tajna je ljuska Explorera - sve dok je ljuska Explorera učitana: prečaci će raditi globalno bez obzira na aktivnu aplikaciju. To je vrlo zgodno!
No Windows 8.1 više nema izbornik Start, tako da možete biti pomalo zbunjeni kako dodijeliti prečace. Danas ćemo naučiti kako dodati globalne prečice za pokretanje omiljenih aplikacija u sustavu Windows 8.1 i koristiti ih kao Pro.
Oglas
Evo jednostavnih uputa za dodjelu globalne prečace vašoj omiljenoj aplikaciji u sustavu Windows 8.1. Imajte na umu da to neće utjecati na tzv "Moderne" aplikacije, jer se moderne aplikacije ne mogu otvoriti pokretanjem EXE-a ili prečaca, moderne aplikacije mogu se otvoriti samo njihovom aplikacijom ISKAZNICA.
- Otvorite početni zaslon putem trake s dugmadima ili jednostavnim pritiskom na Pobijediti ključ.
- Desnom tipkom miša kliknite pločicu svoje omiljene aplikacije za stolno računalo na početnom zaslonu ako ste aplikaciju prikvačili, a zatim kliknite "Otvori lokaciju datoteke" pri dnu. Ako nemate desktop aplikaciju prikvačenu na Start, zatim kliknite strelicu prema dolje i locirajte aplikaciju u prikazu "Aplikacije" (također možete koristiti tipku Ctrl+Tab za prebacivanje između prikaza aplikacija i "Start"). Nakon što ste desnom tipkom miša kliknuli na prečac u prikazu aplikacija (ili pretraživanjem), kliknite "Otvori lokaciju datoteke".
- Pojavit će se prozor Explorer i tamo će biti odabran prečac željene aplikacije. Desnom tipkom miša kliknite prečac i odaberite Svojstva.
Bonus savjet: Umjesto desnim klikom, također možete dvaput kliknuti na prečac dok držite pritisnutu tipku Alt. Izravno će otvoriti prozor sa svojstvima! (Alt+Enter također radi). - To je to! Postavite željenu prečacu i moći ćete brzo pokrenuti aplikaciju u svakom trenutku!
Savjet za naprednog korisnika: Također možete brzo otvoriti lokacije mapa gdje Windows pohranjuje svoje prečace izbornika Start.
Pritisnite tipke Win+R na tipkovnici i upišite jednu od sljedećih naredbi ljuske u dijaloški okvir Pokreni: (Pročitajte ovdje što su naredbe ljuske i popis dostupnih naredbi ljuske)
- Da biste otvorili mapu prečaca izbornika Start trenutnog korisnika, upišite:
ljuska: izbornik Start
- Da biste otvorili mapu s uobičajenim prečacima za sve korisnike, upišite:
ljuska: Uobičajeni izbornik Start
Ova metoda bi trebala biti brža.
Pogledajte video tutorial u nastavku ako imate bilo kakvih pitanja. Sve će vam objasniti.