Promijenite korisnika u sustavu Windows 10
Iako je koncept više korisnika koji dijele jedan uređaj ili jedno računalo iz dana u dan sve rjeđi, još uvijek postoje slučajevi kada morate dijeliti računala i brzo mijenjati korisnike. U ranijim verzijama sustava Windows prije Windows 10, imali smo naredbu Switch Users u izborniku Shutdown unutar izbornika Start za brzo mijenjanje korisnika. U sustavu Windows 10 imamo više načina za prebacivanje između korisnika.
Oglas
Prije nego što nastavite, imajte na umu sljedeće. U nekim situacijama Windows onemogućuje značajku brzog mijenjanja korisnika. Ako ste prijavljeni na računalo putem Udaljena radna površina, nećete se moći brzo prebacivati između korisnika. Ako svoje računalo dijelite s drugom osobom i koristite Fast User Switching, provjerite da li spremili sve otvorene dokumente, jer drugi korisnik može slučajno isključiti ili ponovno pokrenuti Računalo.
Za promjenu korisnika u sustavu Windows 10, učinite sljedeće.
- Otvorite izbornik Start.
- Kliknite na svoje korisničko ime/ikonu u donjem lijevom kutu.
- Sada kliknite na naziv korisničkog računa na koji se želite prebaciti.
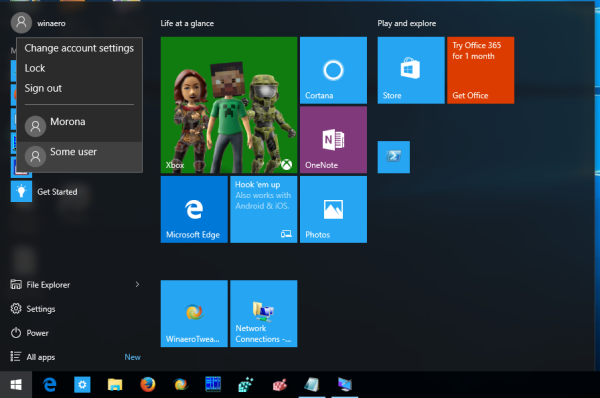
Windows 10 će izravno otvoriti zaslon za prijavu.
Prebacite korisnika iz klasičnog dijaloškog okvira za isključivanje Windowsa (Alt+F4)
- Pritisnite Pobijediti + D ili kliknite na prazan prostor na radnoj površini.
- Pritisnite Alt + F4 na tipkovnici.
- U dijaloškom okviru Isključi Windows odaberite Promijeni korisnika s padajućeg popisa.
- Windows 10 će otvoriti zaslon za prijavu.

Korištenje sigurnosnog zaslona CTRL + ALT + DEL
- pritisni Ctrl + Alt + Del tipke na vašoj tipkovnici.
- Odaberite Promijeni korisnika artikal.

- Windows 10 će otvoriti zaslon za prijavu na kojem možete odabrati željeni korisnički račun za prijavu.
Prebacite korisnike iz upravitelja zadataka
- Otvori Upravitelj zadataka.
- Idite na Korisnici tab.
- Kliknite redak s već prijavljenim korisnikom.
- Klikni na Promijeni korisnika dugme.
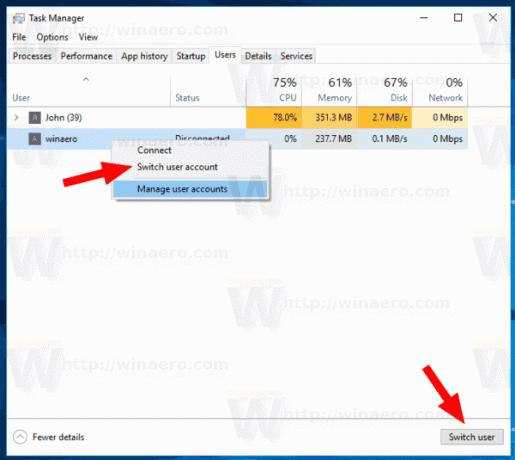
- Ista naredba dostupna je iz kontekstnog izbornika.
Korištenje tsdiscon.exe
Napomena: Ova opcija možda nije podržana u vašem Windows 10 izdanje. Na primjer, Windows 10 Home Edition nema aplikaciju tsdiscon.exe. Međutim, ako imate instaliran Windows 10 Pro na nekim od svojih računala, ili u vašoj mreži, ili imate distribuciju koja leži uokolo, možete ručno preuzeti datoteku. Može se pronaći na sljedećim lokacijama:
- C:\Windows\system32\tsdiscon.exe - za instalirani Windows 10.
-
instalirati.wim[1]\windows\system32\tsdiscon.exe - na instalacijskom mediju sustava Windows 10. Upotrijebite bilo koju modernu aplikaciju za arhiviranje kao što je 7-zip da je otvorite i izdvojite datoteku.
U sustavu Windows postoji poseban uslužni program 'tsdiscon.exe' koji je dostupan počevši od Windows XP-a. Ne odjavljuje prethodno prijavljenog korisnika, već jednostavno zaključava njegov/njezin račun, vraća vas na zaslon za prijavu i omogućuje vam da se prijavite s drugim korisničkim računom.
pritisni Pobijediti + R tipke na tipkovnici i tipkajte tsdiscon u okviru Run. Pritisnite tipku Enter da biste izravno otišli na zaslon za prijavu.
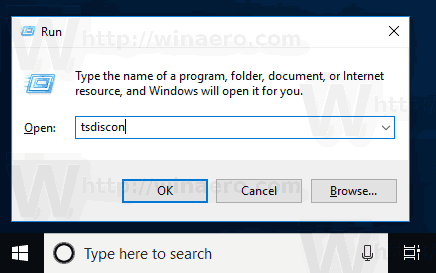
Alternativno, ovu naredbu možete upisati u a naredbeni redak prozor ili unutra PowerShell.
To je to.
Povezani članci:
- Napravite prečac za promjenu korisnika u sustavu Windows 10
- Onemogućite brzo prebacivanje korisnika u sustavu Windows 10

