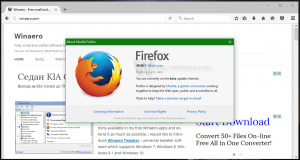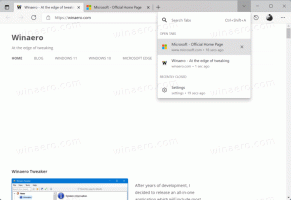Promijenite postavke Windows SmartScreen u sustavu Windows 10
Filter SmartScreen je tehnologija koja je prvobitno dizajnirana za Internet Explorer kako bi zaštitila korisnike od zlonamjernih web-mjesta i web aplikacija. Integriran je s IE8 i IE9 (kao nasljednik IE7's Phishing filtera). Počevši od Windowsa 8, Microsoft je dodao značajku SmartScreen izravno u operativni sustav tako da se datoteke provjeravaju da li su potencijalno štetne.

Ako je omogućen, filtar Windows SmartScreen šalje informacije o svakoj aplikaciji koju preuzmete i pokrenete Microsoftove poslužitelje na kojima će se te informacije analizirati i usporediti s njihovom bazom podataka o zlonamjernim aplikacijama. Ako Windows dobije negativnu povratnu informaciju o aplikaciji od poslužitelja, spriječit će vas da pokrenete aplikaciju. S vremenom se reputacija aplikacija povećava u njihovoj bazi podataka. Također, moguće je da deblokirati nepoznatu preuzetu datoteku ako vjerujete u to.
Oglas
U sustavu Windows 10 SmartScreen je omogućen za klasične aplikacije za stolna računala, za Edge i za aplikacije iz trgovine. Evo kako promijeniti njegove postavke.
Za promjenu postavki SmartScreen u sustavu Windows 10, učinite sljedeće.
- Otvorite Windows Security (ranije Sigurnosni centar Windows Defendera). Ima ikona u traci sustava.

- Kliknite ikonu "Upravljanje aplikacijama i preglednikom".
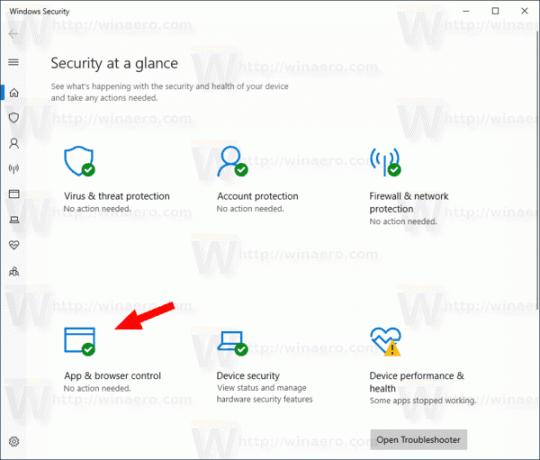
- Pod, ispod Provjerite aplikacije i datoteke, odaberite sljedeće opcije: Blokiraj, Upozori (koristi se prema zadanim postavkama) ili Isključeno prema svojim željama.
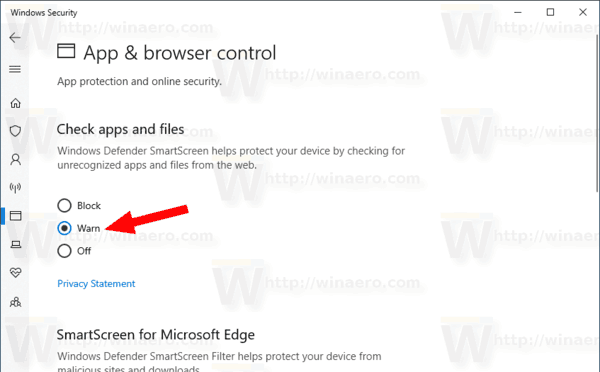
- U Dijalog za potvrdu UAC-a, Klikni na Da dugme.
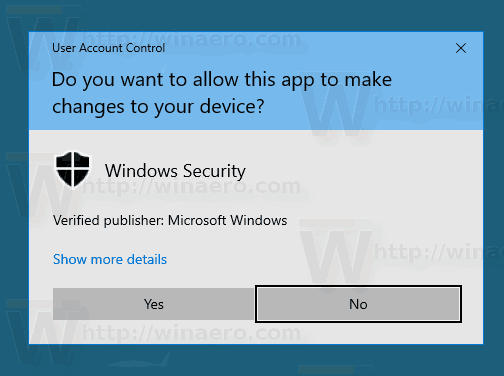
Postavljanje opcije na Blok spriječit će Windows 10 da pokreće nepoznate datoteke.
The Upozoriti opcija će OS prikazati dijaloški okvir za potvrdu.
Konačno, Isključeno opcija će onemogućite Windows SmartScreen.
Također, SmartScreen opcije se mogu promijeniti podešavanjem Registra. Evo kako se to može učiniti.
Konfigurirajte opcije Windows SmartScreen pomoću podešavanja Registry
- Otvori Aplikacija Registry Editor.
- Idite na sljedeći ključ registra.
HKEY_LOCAL_MACHINE\SOFTWARE\Microsoft\Windows\CurrentVersion\Explorer
Pogledajte kako doći do ključa registra jednim klikom.
- S desne strane izmijenite ili stvorite novu vrijednost niza (REG_SZ). SmartScreenEnabled.
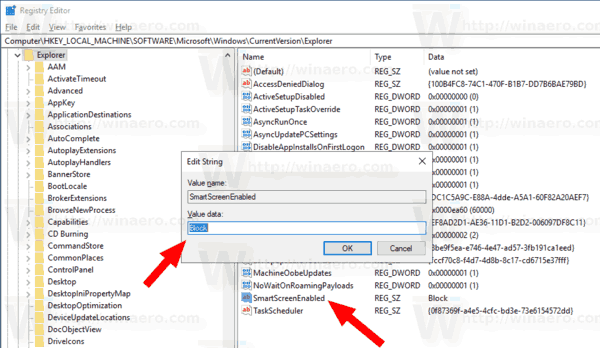 Postavite ga na jednu od sljedećih vrijednosti:
Postavite ga na jednu od sljedećih vrijednosti:
Blok - Blokirajte pokretanje bilo koje neprepoznate aplikacije.
Upozoriti - Upozorite korisnika prije pokretanja neprepoznate aplikacije (prikažite potvrdu).
Isključeno - onemogućite značajku SmartScreen. - Kako bi promjene koje je izvršio podešavanje Registry stupile na snagu, ponovno pokrenite Windows 10.
Da biste uštedjeli svoje vrijeme, možete preuzeti sljedeće datoteke registra.
Preuzmite datoteke registra
Arhiva uključuje sljedeće izmjene:
- SmartScreen_Block_unrecognized_apps.reg
- SmartScreen_Warn_about_unrecognized_apps.reg
- Disable_SmartScreen.reg
To je to.
Povezani članci:
- Sakrij ikonu sigurnosne ladice sustava Windows u sustavu Windows 10
- Dodajte Windows Defender na upravljačku ploču u sustavu Windows 10
- Kako omogućiti Windows Defender Application Guard u sustavu Windows 10
- Onemogućite Windows Defender u sustavu Windows 10
- Kako dodati izuzimanja za Windows Defender u sustavu Windows 10
- Kako onemogućiti sigurnosni centar Windows Defendera