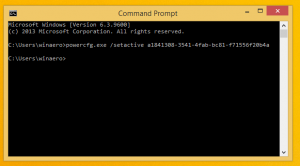Windows 11 Dodajte separatore i razmaknice u izbornik Start i traku zadataka
Ovaj će vam post pokazati kako dodati razdjelnike i razmaknice u izbornik Start i programsku traku u sustavu Windows 11. Windows 11 ima novi izbornik Start i programsku traku s novim dizajnom i mogućnostima. Nažalost, neke korisne značajke izbornika Start iz sustava Windows 10 nedostaju u sustavu Windows 11. Najznačajniji propusti su mape, grupe i nemogućnost pomaknite traku zadataka.
Oglas
Dok čekamo da Microsoft isporuči više značajki u izbornik Start u sustavu Windows 11, entuzijasti su smislili zgodni mali trik koji vam omogućuje organiziranje ikona na programskoj traci i izborniku Start u jednostavne grupe s razdjelnicima i odstojnici.
Potrebne su vam dvije aplikacije, blank.exe i seperator.exe. Prvi stvara prazan prostor na programskoj traci ili u izborniku Start. Drugi dodaje razdjelnik.
Dodajte separatore i razmaknice u izbornik Start i programsku traku sustava Windows 11
- Preuzmite aplikaciju Blank.exe s ovaj link.
- Sada preuzmite aplikaciju Seperator.exe pomoću ovaj link.
- Raspakirajte i stavite izvršne datoteke u mapu odakle će se pokrenuti.
- Kliknite i držite desnu tipku miša na seperator.exe datoteku, lagano je pomaknite, a zatim pustite desnu tipku miša da biste otkrili mali kontekstni izbornik.
- Odaberi Ovdje napravite prečace.

- Sada preimenujte novonapravljeni prečac. Izbrišite sve znakove u imenu, a zatim držite tipku Alt gumb i upišite 0160 (posljedično). To vam omogućuje da koristite praznine kao nazive datoteka (ne možete samo upisati razmak i spremiti ga).

- Desnom tipkom miša kliknite prečac i odaberite Prikvači na početak. Sada imate separator u izborniku Start.

- Otvorite izbornik Start i desnom tipkom miša kliknite separator (razdjelnik). Odaberi Otvorite lokaciju datoteke.

- U novom prozoru odaberite svoj prečac i pritisnite Shift + F10.

- Klik Prikvači na programsku traku. Sada imate razdjelnik na programskoj traci.

- Ako želite stvoriti prazan prostor, učinite to na
Prazan.exedatoteka. Imajte na umu da ne morate pokretati te lažne izvršne datoteke. Ne rade ništa i nisu prijetnja sigurnosti vašeg sustava.
Ako želite stvoriti više od jednog praznog razmaka ili separatora, ponovite gore navedene korake, osim Korak 6. Morate unijeti dodatnu Alt + 0160 slijed za svaki sljedeći prečac. Na primjer, da biste stvorili drugi prečac, trebate upisati Alt + 0160 dva puta, tri puta za treći prečac, četiri puta za četvrti i tako dalje.
Nakon što izradite dovoljno prečaca, možete ih pomicati kako biste eksperimentirali i stvorili jedinstveni, organiziraniji izbornik Start ili programsku traku. Naravno, ovaj hack nije tako zgodan kao mape i grupe u izborniku Start u sustavu Windows 10, ali barem pruža malo više prilagođavanja korisnicima.
h/t Deskkmodder