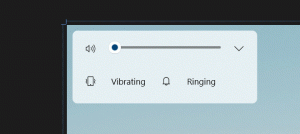Omogućite NumLock na zaslonu za prijavu/zaključavanje sustava Windows 10
Ako lozinka vašeg Windows računa ili korisničko ime uključuje brojeve, možda ćete morati često koristiti numeričku tipkovnicu da ih unosite. Za to morate omogućiti NumLock, koji možda nije uključen prema zadanim postavkama na vašem zaslonu za prijavu/zaključanom zaslonu u sustavu Windows 10. U ovom članku ćemo vidjeti kako omogućiti Num Lock prema zadanim postavkama. Ovaj trik će također raditi u Windowsima 8.1, Windows 8 i Windows 7.
Oglas
Omogućite NumLock prema zadanim postavkama u sustavima Windows 10, Windows 8, Windows 8.1 i Windows 7
Ovo ne zahtijeva nikakve hakove u Registru ili promjene postavki sustava.
Jednostavno pokrenite na zaslonu za prijavu ili zaključanom zaslonu i učinite sljedeće:
- Na zaslonu za prijavu/zaključavanje pritisnite tipku NumLock na tipkovnici da biste je uključili.
- Zaslon za prijavu sadrži gumb za napajanje u donjem desnom kutu. Koristite ga za ponovno pokretanje Windowsa:
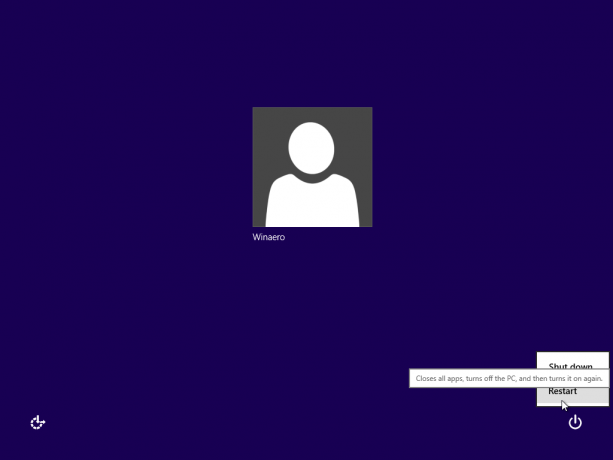
Sljedeći put kada se Windows pokrene, NumLock će se automatski omogućiti. Ako vam ovaj trik iz nekog razloga ne uspije, pokušajte s podešavanjem Registra u nastavku. Trebao bi raditi u svim modernim verzijama sustava Windows uključujući Windows 10 i Windows 8.x.
Omogućite NumLock prema zadanim postavkama pomoću podešavanja Registry
Idemo.
- Otvorena Urednik registra.
- Idite na sljedeći ključ registra:
HKEY_USERS\.DEFAULT\Upravljačka ploča\Tipkovnica
Savjet: možete pristupite bilo kojem željenom ključu registra jednim klikom.
Ako nemate ovaj ključ registra, samo ga kreirajte. - Pronađite vrijednost niza pod nazivom "InitialKeyboardIndicators". U sustavu Windows 7 postavite podatke o vrijednosti na 2. U sustavu Windows 8 i novijim, postavite njegovu vrijednost na 80000002. Napomena za korisnike sustava Windows 10: ako vaš Windows 10 ne spremi stanje NumLocka nakon ponovnog pokretanja, pokušajte postaviti vrijednost "InitialKeyboardIndicators" na 2147483650. Ovo će uključiti NumLock na zaslonu za prijavu počevši od sljedećeg pokretanja.
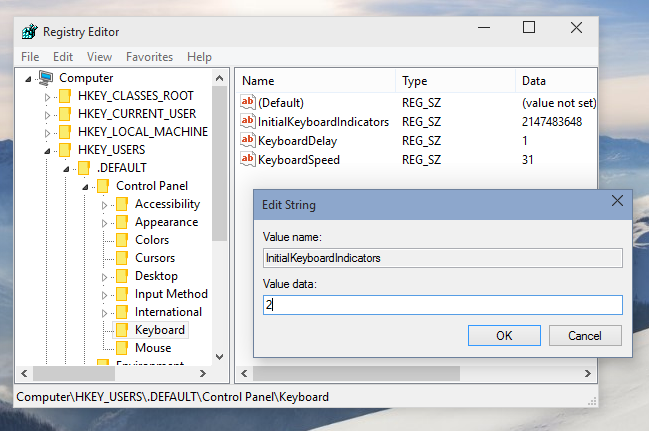
Bonus savjet:Koristeći parametar InitialKeyboardIndicators, moguće je kontrolirati i druge tipke osim NumLocka. Pogledajte tablicu za njegove moguće vrijednosti za Windows 7:
| Vrijednost InitialKeyboardIndicators | Svrha |
| 0 | Isključite sve indikatore (NumLock, CapsLock, ScrollLock) |
| 1 | Uključite CapsLock |
| 2 | Uključite NumLock |
| 3 | Uključite CapsLock i NumLock |
| 4 | Uključite ScrollLock |
| 5 | Uključite CapsLock i ScrollLock |
| 6 | Uključite NumLock i ScrollLock |
| 7 | Uključite sve indikatore (NumLock, CapsLock, ScrollLock) |
Za Windows 8 i noviji pokušajte koristiti vrijednosti poput 80000000,80000001,80000002, tj. dodati 80000000 vrijednosti Windows 7.
Možete uštedjeti svoje vrijeme i umjesto toga koristiti Winaero Tweaker. Dolazi sa sljedećom značajkom:

Možete ga preuzeti ovdje: Preuzmite Winaero Tweaker.
To je to.