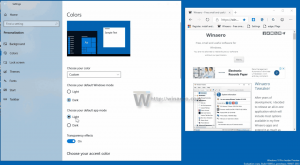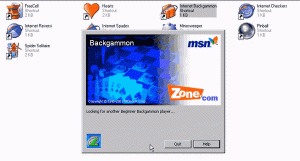Dodaj Bluetooth kontekstni izbornik u sustavu Windows 10
Windows 10 vam omogućuje uparivanje računala ili prijenosnog računala s drugim uređajima poput pametnih telefona, tableta, bežičnih miševa i tipkovnica. Ako vaše računalo ili prijenosno računalo ima instaliran bluetooth hardver, možete povezati bilo koji od svojih bežičnih uređaja s tim računalom pomoću bluetooth protokola. Danas ćemo vidjeti kako dodati korisni Bluetooth kontekstni izbornik na radnu površinu u sustavu Windows 10. To će vam omogućiti mnogo brži pristup svim značajkama bluetootha.
Da biste pristupili Bluetooth-u iz kontekstnog izbornika u sustavu Windows 10, morate primijeniti posebno podešavanje Registry koji će dodati opcije bluetooth-a na izbornik s desnom tipkom miša na radnoj površini. Prije nego što nastavite, provjerite jeste li prijavljeni kao administrator, inače se podešavanje neće primijeniti.
Očito vam je potreban Bluetooth hardver instaliran i ispravno konfiguriran kako bi stavke kontekstnog izbornika funkcionirale.
Za dodavanje Bluetootha u kontekstni izbornik u sustavu Windows 10, primijenite dolje navedeno podešavanje.
Windows Registry Editor verzija 5.00 [HKEY_CLASSES_ROOT\DesktopBackground\Shell\BluetoothMenu] "Ikona"="bthudtask.exe" "MUIVerb"="Bluetooth" "Pozicija"="Dno" "SubCommands"="" [HKEY_CLASSES_ROOT\DesktopBackground\Shell\BluetoothMenu\Shell\1BluetoothDevices] "MUIVerb"="Bluetooth uređaji" "SettingsUri"="ms-settings: bluetooth" [HKEY_CLASSES_ROOT\DesktopBackground\Shell\BluetoothMenu\Shell\1BluetoothDevices\naredba] "DelegateExecute"="{556FF0D6-A1EE-49E5-9FA4-90AE116AD744}" [HKEY_CLASSES_ROOT\DesktopBackground\Shell\BluetoothMenu\Shell\2BluetoothFileTransfer] "MUIVerb"="Bluetooth prijenos datoteka" [HKEY_CLASSES_ROOT\DesktopBackground\Shell\BluetoothMenu\shell\2BluetoothFileTransfer\naredba] @="fsquirt.exe" [HKEY_CLASSES_ROOT\DesktopBackground\Shell\BluetoothMenu\Shell\3Options] "MUIVerb"="Opcije" "CommandFlags"=dword: 00000020 [HKEY_CLASSES_ROOT\DesktopBackground\Shell\BluetoothMenu\Shell\3Options\command] @="rundll32.exe shell32.dll, Control_RunDLL bthprops.cpl,, 1" [HKEY_CLASSES_ROOT\DesktopBackground\Shell\BluetoothMenu\Shell\4COMPorts] "MUIVerb"="COM portovi" [HKEY_CLASSES_ROOT\DesktopBackground\Shell\BluetoothMenu\Shell\4COMPorts\command] @="rundll32.exe shell32.dll, Control_RunDLL bthprops.cpl,, 2" [HKEY_CLASSES_ROOT\DesktopBackground\Shell\BluetoothMenu\Shell\5Hardver] "MUIVerb"="Hardver" [HKEY_CLASSES_ROOT\DesktopBackground\Shell\BluetoothMenu\Shell\5Hardver\naredba] @="rundll32.exe shell32.dll, Control_RunDLL bthprops.cpl,, 3"
U Notepadu pritisnite Ctrl + S ili izvršite stavku Datoteka - Spremi iz izbornika Datoteka. Ovo će otvoriti dijaloški okvir Spremi. Tamo upišite ili kopirajte i zalijepite naziv "Bluetooth.reg" uključujući navodnike.
Dvostruki navodniki važni su kako bi se osiguralo da će datoteka dobiti ekstenziju "*.reg", a ne *.reg.txt. Datoteku možete spremiti na bilo koje željeno mjesto, na primjer, možete je staviti u mapu na radnoj površini.
Dvaput kliknite datoteku koju ste kreirali, potvrdite operaciju uvoza i gotovi ste.
Kako bih vam uštedio vrijeme, napravio sam datoteke registra spremne za korištenje. Možete ih preuzeti ovdje:
Preuzmite datoteke registra
Uključeno je podešavanje poništavanja.
Možete uštedjeti svoje vrijeme i umjesto toga koristiti Winaero Tweaker. Dolazi sa sljedećom značajkom:
Možete ga preuzeti ovdje: Preuzmite Winaero Tweaker.
Sada možete pristupiti svojim Bluetooth prijenosima datoteka i opcijama samo jednim klikom na radnoj površini i uštedjeti svoje vrijeme. To je to.