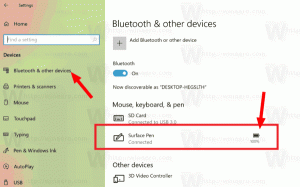Onemogućite vremensku traku u sustavu Windows 10 pomoću pravila grupe
Nedavne verzije sustava Windows 10 sadrže novu značajku vremenske trake koja korisnicima omogućuje pregled povijesti aktivnosti i brz povratak na svoje prethodne zadatke. Ako vam ova značajka ne služi, pogledajmo kako je onemogućiti podešavanjem registra ili posebnom opcijom grupnih pravila.
Oglas
Microsoft učinio dostupnom vremensku traku javnosti sa Windows 10 build 17063 od Redstone 4 grana. Prema priopćenju za javnost, tvrtka razmišlja o pojednostavljenju kako se možete vratiti stvarima na kojima ste radili u prošlosti. Korisnik može lako zaboraviti koju je stranicu ili aplikaciju koristio ili gdje je spremio datoteku. Vremenska traka je novi alat koji će omogućiti korisniku da se vrati tamo gdje je stao.
Kako radi
Vremenska traka je integrirana s
Prikaz zadataka značajka i može se otvoriti pomoću ažurirane ikone na programskoj traci. Pokrenute aplikacije i virtualna stolna računala sada se pojavljuju iznad Područje vremenske trake. Grupe vremenske trake zauzimaju cijelo područje ispod nje. Aktivnosti su organizirane po datumima za zadnjih 30 dana. Nakon što kliknete na grupu, ona se proširuje na prikaz organiziran po satima.
Vremenska traka je omogućena samo za korisnike koji se prijavljuju sa svojim Microsoftov račun. Ako koristite a lokalni račun, onda nije dostupan za vas.
Za upravljanje vremenskom trakom, Microsoft je dodao novu opciju koja omogućuje upravljanje poviješću vaše aktivnosti. Prikupljena povijest aktivnosti omogućuje korisniku da brzo prođe kroz ono što je radio s aplikacijama, datotekama, web stranicama ili drugim zadacima na vašem računalu. Kako bi nastavio s aktivnostima, Windows 10 prikuplja povijest aktivnosti.
U svom prethodnom članku pokrio sam kako onemogućite vremensku traku pomoću postavki. Ako ste administrator sustava ili preferirate korištenje grupnih pravila, evo još dva načina da se riješite vremenske trake. Morate biti prijavljeni s administrativni račun nastaviti.
Onemogućite vremensku traku u sustavu Windows 10
- Otvori Aplikacija Registry Editor.
- Idite na ključ registra.
HKEY_LOCAL_MACHINE\SOFTWARE\Policies\Microsoft\Windows\System
Pogledajte kako doći do ključa registra jednim klikom.
- S desne strane kreirajte novu 32-bitnu vrijednost DWORD EnableActivityFeed.
Napomena: čak i ako jeste pokrenuti 64-bitni Windows i dalje morate stvoriti 32-bitnu DWORD vrijednost.
Ostavite podatke o vrijednosti kao 0.
- Ponovno pokrenite Windows 10.
Ovo će onemogućiti značajku vremenske trake.
Možda biste željeli preuzeti datoteke registra spremne za korištenje:
Preuzmite datoteke registra
Uključeno je podešavanje poništavanja.
Onemogućite vremensku traku pomoću uređivača lokalnih grupnih pravila
Ako koristite Windows 10 Pro, Enterprise ili Education izdanje, možete koristiti aplikaciju Local Group Policy Editor za konfiguriranje gore navedenih opcija pomoću GUI-ja.
- Pritisnite Pobijediti + R tipke zajedno na tipkovnici i upišite:
gpedit.msc
Pritisni enter.

- Otvorit će se uređivač grupnih pravila. Ići Konfiguracija računala\Administrativni predlošci\Sustav\OS pravila. Postavite opciju politike Omogućuje sadržaj aktivnosti do Onemogućeno kao što je prikazano niže.

To je to.