Kako promijeniti automatski raspored održavanja u sustavu Windows 10
U našim prethodnim člancima vidjeli smo kako onemogućiti značajku automatskog održavanja u sustavu Windows 10 te kako je zaustaviti i pokrenuti ručno. Danas ćemo vidjeti kako prilagoditi njegov raspored. Idemo.
Kao što možda već znate, Windows 10 obavlja automatsko održavanje. To je dnevni zakazani zadatak koji se izvodi izvan kutije. Kada je omogućen, obavlja razne zadatke kao što su ažuriranja aplikacija, ažuriranja sustava Windows, sigurnosna skeniranja i mnoge druge stvari.
Prema zadanim postavkama, Automatsko održavanje je postavljeno da probudi vaše računalo i pokrene zadatke održavanja u 2 ujutro. Ovaj raspored možete promijeniti u bilo koje drugo vrijeme koje želite. Evo kako se to može učiniti.
Za promjenu rasporeda automatskog održavanja u sustavu Windows 10, učinite sljedeće.
- Otvori klasiku Upravljačka ploča app.
- Idite na Upravljačka ploča\Sustav i sigurnost\Sigurnost i održavanje. Izgleda kako slijedi (snimka zaslona u nastavku je iz Windows 10 Creators Update verzije 1703):
 Napomena: Na gornjoj snimci zaslona možete vidjeti da je antivirusni program Windows Defendera onemogućen na mom računalu. Ako trebate saznati kako sam ga onemogućio, pogledajte članak: Onemogućite Windows Defender u sustavu Windows 10.
Napomena: Na gornjoj snimci zaslona možete vidjeti da je antivirusni program Windows Defendera onemogućen na mom računalu. Ako trebate saznati kako sam ga onemogućio, pogledajte članak: Onemogućite Windows Defender u sustavu Windows 10. - Proširite okvir Održavanje da vidite povezane kontrole.

- Kliknite na link "Promijenite postavke održavanja".
 Otvorit će se sljedeća stranica.
Otvorit će se sljedeća stranica.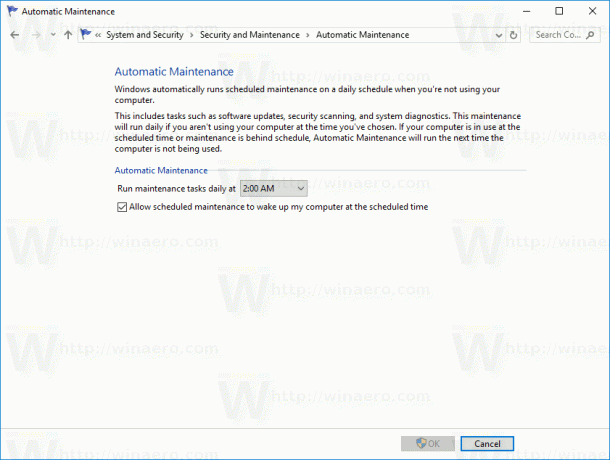
- Postavite novi raspored za automatsko održavanje.

Napomena: Ako poništite opciju "Dopusti planiranom održavanju da probudi moje računalo u zakazano vrijeme", to neće onemogućiti održavanje. Da biste ga potpuno onemogućili, pogledajte članak Kako onemogućiti automatsko održavanje. - Potvrdite UAC zatražiti ako se to zatraži.
Ti si gotov.
Možda ćete biti zainteresirani za učenje kako ručno pokrenuti održavanje. Pogledajte sljedeći članak: Ručno pokrenite ili zaustavite održavanje u sustavu Windows 10.

