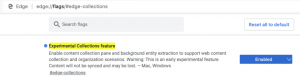Automatski zaključajte Windows 10 nakon određenog vremenskog razdoblja
Iz sigurnosnih razloga možda biste željeli automatski zaključati svoje računalo sa sustavom Windows 10 kada se udaljite od njega. U ovom članku ćemo vidjeti kako se to može učiniti. Nisu potrebni alati treće strane. Zapravo, to se može učiniti i u starijim verzijama sustava Windows.
Oglas
Dok se mnoge postavke vremenskog ograničenja sustava postavljaju putem applet za upravljanje napajanjem na klasičnoj upravljačkoj ploči ne postoji opcija za automatsko zaključavanje vašeg Windows 10 računala. Možete konfigurirati operacijski sustav kada će se hibernirati, kada isključiti pogon diska i kada isključiti zaslon.
Značajka zaključavanja računala uvijek je bila implementirana u sustavu Windows putem postavki čuvara zaslona. Iako su u sustavu Windows 10 koraci za pristup opcijama čuvara zaslona zbunjujući zbog nove aplikacije Postavke, još uvijek je moguće pristup opcijama čuvara zaslona i konfigurirati ih da zaključaju računalo nakon određenog vremenskog razdoblja. Slijedite upute u tom članku i nakon odabira čuvara zaslona, označite potvrdni okvir "Na nastavi, prikaži zaslon za prijavu".
Ako koristite nedavnu verziju sustava Windows 10 za insajdere, možete pristupiti klasičnim opcijama personalizacije. Možda to već znate klasične teme i korisničko sučelje za personalizaciju koji su izvorno uklonjeni sada ponovno rade od Windows 10 build 10547. U trenutku pisanja ovog teksta, najnovije izdanje, Windows 10 build 14376, još uvijek dolazi s ovim opcijama:

Međutim, ako koristite RTM build, Windows 10 build 10240, prozor za personalizaciju izgleda prazan! U tom slučaju pritisnite Pobijediti + R tipke prečaca zajedno na tipkovnici za otvaranje dijaloškog okvira Pokreni. U okvir Pokreni upišite sljedeće:
kontrolni desk.cpl,, 1
Savjet: vidi konačni popis svih Windows tipkovnih prečaca s tipkama Win.
- Sada, kao što je ranije spomenuto, odaberite bilo koji čuvar zaslona instaliran na vašem računalu. To može biti bilo koji čuvar zaslona, čak i jednostavan "Prazni" čuvar zaslona koji se isporučuje sa sustavom Windows dugi niz godina.

- Omogućite opciju U životopisu prikažite zaslon za prijavu:

- Podesite željeno vremensko razdoblje prije pokretanja čuvara zaslona.
Na primjer, ako odaberete "Prazno" kao čuvar zaslona i postavite opciju "Čekaj:" na 5 minuta, zaslon čuvar će se pokrenuti nakon što vaše računalo bude potpuno neaktivno bez miša, tipkovnice ili dodira za 5 minuta. Vaše će računalo također biti zaključano pa ćete nakon što odbacite čuvar zaslona od vas biti zatraženo da unesete svoje vjerodajnice za nastavak.
To je to.

![Windows 10 ne povezuje ponovno mapirane mrežne pogone [popravak]](/f/a626daf2e6012a1a1dec13f9031bb1fc.png?width=300&height=200)