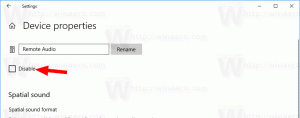Omogućite tamnu temu u File Exploreru u sustavu Windows 10
Kao što možda već znate, Microsoft je idem dodati nova tamna tema za File Explorer u sustavu Windows 10. Već se može aktivirati u Windows 10 Build 17650, koji je nedavno objavljen za Skip Ahead insajdere. Ako ga želite odmah omogućiti i vidjeti kako je posao u tijeku, evo kako se to može učiniti.
Microsoft je dodao mračnu temu klasičnoj desktop aplikaciji File Explorer u sustavu Windows 10 "Redstone 5". Nedavne verzije OS-a uključuju tamnu temu za File Explorer koja se može omogućiti u aplikaciji Postavke. Evo kako to izgleda:
Omogućavanje tamnog načina rada u File Exploreru moguće je pomoću opcije u aplikaciji Postavke, koja mijenja temu aplikacije pod Personalizacija -> Boja. Za razliku od mnogih Store (UWP) aplikacija, File Explorer nema namjensku opciju za uključivanje tamne teme odvojeno od postavki. Slijedi globalnu opciju. Mnoge aplikacije prve strane u sustavu Windows 10 slijede opciju sustava ili imaju vlastite opcije za omogućavajući tamnu temu.
Da biste omogućili tamnu temu u File Exploreru u sustavu Windows 10, učinite sljedeće.
- Otvori Aplikacija za postavke.
- Idite na Personalizacija -> Boje:
- Pomaknite se do dna stranice do opcije "Odaberite svoj zadani način rada aplikacije". Tamo uključite opciju Dark kako biste aktivirali odgovarajuću shemu boja.
- Tamna tema je sada omogućena.
U starijim verzijama sustava Windows 10 prije izdanja tamna je tema bila zaključana. Upute u nastavku mogu se koristiti za otključavanje pomoću alata treće strane Mach2.
Omogućite tamnu temu u File Exploreru u sustavu Windows 10
- Provjerite imate li instaliran Windows 10 Build 17650. Pogledajte članak Kako pronaći broj verzije sustava Windows 10 koji koristite.
- Preuzmite mach2 alat. Koristite sljedeće linkove: mach 2 za Windows 10 64-bit | mach2 za Windows 10 32-bit
Da biste saznali koja vam je verzija potrebna, pogledajte članak Kako odrediti koristite li 32-bitni Windows ili 64-bitni. Također, stvarnu verziju mach2 možete pronaći na "izdanja". na GitHubu. - Raspakirajte ZIP arhivu u bilo koju mapu koju želite. Na primjer, možete ga izdvojiti u mapu c:\mach2.
- Idite u tu mapu pomoću File Explorera.
- Tip
cmd.exeu adresnoj traci File Explorera i pritisnite tipku Enter. - Otvorit će se novi prozor naredbenog retka. Upišite sljedeću naredbu:
mach2 omogući 10397285. - Ponovno pokrenite Windows 10.
Ti si gotov!
Da biste aktivirali temu,
- Otvorena Postavke.
- Idite na Personalizacija -> Boje.
- S desne strane odaberite opciju Tamno pod, ispod Odaberite zadani način rada aplikacije.
Nadam se da će vam ovo uštedjeti vrijeme.
Razlog zašto sam napisao ovaj post je taj što su neki čitatelji pomalo zbunjen s GitHubom i naredbenom linijom, pa sam odlučio detaljno obraditi proceduru.