Omogućite ili onemogućite povijest međuspremnika u sustavu Windows 10
Evo kako možete omogućiti ili onemogućiti povijest međuspremnika u sustavu Windows 10.
Cloud Clipboard jedna je od značajki koja nije bila uključena u Windows 10 Fall Creators Update. To je posebna značajka za sinkronizaciju sadržaja međuspremnika na svim vašim uređajima povezanim s vašim Microsoft računom. Dostupan je u sustavu Windows 10 počevši od Windows 10 verzije 17666. Evo kako ga omogućiti ili onemogućiti.
Oglas
Značajka Cloud Clipboard službeno se zove Povijest međuspremnika. Pokreće ga Microsoftova cloud infrastruktura. Također, koristi iste tehnologije koje su omogućile da se vaše postavke sinkroniziraju na svim vašim uređajima, a vaše datoteke postanu dostupne posvuda uz OneDrive. Tvrtka to opisuje na sljedeći način.
Copy paste – to je nešto što svi radimo, vjerojatno više puta dnevno. Ali što učiniti ako trebate kopirati istih nekoliko stvari iznova i iznova? Kako kopirate sadržaj na svoje uređaje? Danas se bavimo tim i dižemo međuspremnik na sljedeću razinu – jednostavno pritisnite WIN+V i bit će vam predstavljeno naše potpuno novo iskustvo međuspremnika!
Ne samo da možete zalijepiti iz povijesti međuspremnika, već možete i prikvačiti stavke koje koristite cijelo vrijeme. Ova povijest luta pomoću iste tehnologije koja pokreće vremensku traku i postavke, što znači da možete pristupiti svom međuspremniku na bilo kojem računalu s ovom verzijom sustava Windows ili novijom.
Moguće je omogućiti ili onemogućiti značajku povijesti međuspremnika u sustavu Windows 10 pomoću postavki ili podešavanja registra. Pogledajmo obje metode.
Da biste omogućili ili onemogućili povijest međuspremnika u sustavu Windows 10
- Otvori Aplikacija za postavke.
- Idite na Sustav > Međuspremnik.
- S desne strane uključite opciju Povijest međuspremnika koji omogućuje spremanje više stavki. To će omogućiti značajku Povijest međuspremnika.
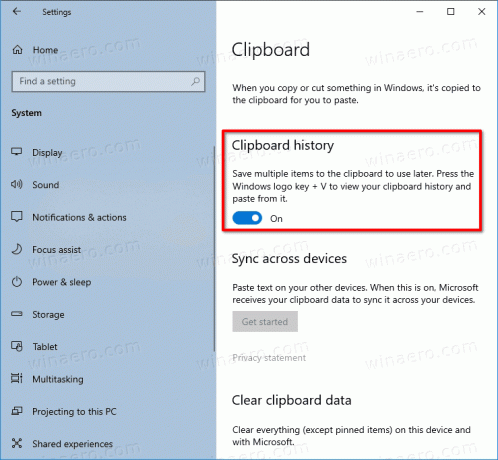
- Onemogućavanjem ove značajke onemogućit će se međuspremnik u oblaku i mogućnost otvaranja njegovog preleta pomoću tipki Win + V.
Ova je značajka onemogućena prema zadanim postavkama. Međutim, nakon što pritisnete Pobijediti + V tipke, Windows 10 će od vas zatražiti da omogućite značajku povijesti međuspremnika.
Dakle, da biste ga isprobali na djelu, morate ga omogućiti. Sada znate kako se to može učiniti.
Zainteresirani korisnici mogu upravljati značajkom povijesti međuspremnika pomoću podešavanja Registry. Evo kako se to može učiniti.
Omogućite ili onemogućite povijest međuspremnika pomoću podešavanja registra
- Otvori Aplikacija Registry Editor.
- Idite na sljedeći ključ registra.
HKEY_CURRENT_USER\Software\Microsoft\Clipboard
Pogledajte kako doći do ključa registra jednim klikom.
- S desne strane kreirajte novu 32-bitnu vrijednost DWORD Omogući povijest međuspremnika.
Napomena: čak i ako jeste pokrenuti 64-bitni Windows i dalje morate stvoriti 32-bitnu DWORD vrijednost.
Postavite njegovu vrijednost na 1 da biste omogućili značajku. Podaci o vrijednosti 0 će ga onemogućiti. - Da bi promjene koje je izvršio podešavanje Registry stupile na snagu, morate to učiniti odjavi se i prijavite se na svoj korisnički račun.
Kako biste uštedjeli svoje vrijeme, možete preuzeti sljedeće datoteke registra spremne za korištenje:
Preuzmite datoteke registra
To je to.


