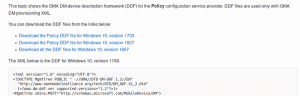Kako defragmentirati pogon u sustavu Windows 10
Optimizacija internog diska vašeg računala vrlo je važan proces koji poboljšava performanse vašeg računala. Srećom, Windows uključuje niz alata za izvođenje ovog važnog procesa. Danas ćemo vidjeti kako defragmentirati disk u sustavu Windows 10.
Oglas
Izvan kutije, Windows 10 izvodi defragmentaciju diska jednom tjedno za tvrde diskove i operaciju SSD TRIM za SSD. Tijekom aktivne upotrebe, performanse tvrdog diska padaju zbog fragmentacije datotečnog sustava što značajno usporava pristup vrijeme. SSD-ovi imaju vrlo brzo vrijeme pristupa za podatke pohranjene u bilo kojem dijelu pogona i ne moraju se defragmentirati, ali im treba poslati naredbu TRIM koja govori SSD kontroler za brisanje neiskorištenih blokova koji se više ne koriste, tako da kada dođe vrijeme za stvarno pisanje novih podataka u te blokove, performanse nisu utjecalo.
Moderne verzije sustava Windows dovoljno su pametne da odaberu pravu metodu optimizacije i vremensko razdoblje ovisno o specifikacijama vašeg pogona. Ako trebate promijeniti zadani raspored, to možete učiniti za pojedinačne pogone ili ga potpuno onemogućiti. Pogledajte sljedeći članak:
Optimizirajte pogone prema rasporedu u sustavu Windows 10
Ako trebate optimizirati svoje pogone ručno, evo kako se to može učiniti.
Za defragmentaciju pogona u sustavu Windows 10, učinite sljedeće.
- Otvorite File Explorer.
- Idite na Ova PC mapa.
- Desnom tipkom miša kliknite pogon koji želite defragmentirati i odaberite Svojstva iz kontekstnog izbornika.

- Prebacite se na Alati karticu i kliknite gumb Optimizirajte pod, ispod Optimizirajte i defragmentirajte pogon.

- U sljedećem prozoru kliknite na Analizirati gumb da vidite treba li ga optimizirati.

- Za optimizaciju pogona kliknite na Optimizirajte dugme. Ako je datotečni sustav na disku više od 10% fragmentiran, trebali biste ga optimizirati.
Defragirajte pogon u naredbenom retku
Postoji način za optimizaciju pogona u naredbenom retku. Evo kako se to može učiniti.
- Otvorena povišeni naredbeni redak.
- Upišite sljedeću naredbu da optimizirate svoj C: pogon:
defragmentirati C: /O - Zamijenite dio C: slovom pogona koje trebate optimizirati i defragmentirati,
Naredba defrag podržava sljedeće argumente i opcije naredbenog retka.
Sintaksa:
defragmentirati
| /C | /E [ ] [/H] [/M [n] | [/U] [/V]] [/I n] Gdje
je izostavljen (tradicionalna defragmentacija), ili kako slijedi:
/A | [/D] [/K] [/L] | /O | /XIli, za praćenje operacije koja je već u tijeku na volumenu:
defragmentirati/T Parametri:
Opis vrijednosti
/A Izvršite analizu navedenih volumena.
/C Izvrši operaciju na svim volumenima.
/D Izvedite tradicionalnu defragmentaciju (ovo je zadana postavka).
/E Izvedite operaciju na svim volumenima osim onih navedenih.
/G Optimizirajte razine pohrane na navedenim volumenima.
/H Pokrenite operaciju s normalnim prioritetom (zadano je nisko).
/I n Optimizacija razine bi se izvodila najviše n sekundi na svakom volumenu.
/K Izvršiti konsolidaciju ploče na navedenim volumenima.
/L Izvrši ponovno obrezivanje na navedenim volumenima.
/M [n] Pokrenite operaciju na svakom volumenu paralelno u pozadini.
Najviše n niti paralelno optimiziraju razine pohrane./O Izvedite odgovarajuću optimizaciju za svaku vrstu medija.
/T Prati operaciju koja je već u tijeku na navedenom volumenu.
/U Ispišite tijek operacije na zaslonu.
/V Ispis opsežnog izlaza koji sadrži statistiku fragmentacije.
/X Izvođenje konsolidacije slobodnog prostora na navedenim volumenima.
Na primjer, možete optimizirati sve svoje particije odjednom, pokrenite naredbu:
defragmentirati /C /O
Defragirajte pogon u PowerShell-u
Moguće je defragmentirati pogon u sustavu Windows 10 pomoću PowerShell-a. Morate koristiti cmdlet Optimize-Volume. Otvorena povišeni PowerShell i upišite naredbu u nastavku.
Optimiziraj-Volume -DriveLetter drive_letter -Verbose
Zamijenite dio "drive_letter" stvarnim slovom pogona vaše particije. Na primjer, sljedeća naredba optimizira pogon D:
Optimiziraj-Volume -DriveLetter D -Verbose
Pomoću ovog cmdleta možete analizirati navedenu particiju za statistiku fragmentacije. Naredba izgleda ovako:
Optimiziraj-Volume -DriveLetter C -Analyze -Verbose
Ovo će pokazati statistiku fragmentacije za pogon C.
Ako koristite SSD pogon, treba koristiti sljedeću naredbu.
Optimiziraj-Volume -DriveLetter YourDriveLetter -ReTrim -Verbose

Zamijenite dio YourDriveLetter slovom particije SSD pogona.
Molimo pogledajte sljedeći članak:
Kako smanjiti SSD u sustavu Windows 10
To je to.