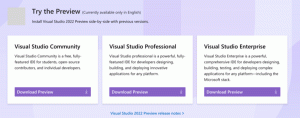Promijenite Hyper-V mapu virtualnih tvrdih diskova u sustavu Windows 10
Windows 10, Windows 8.1 i Windows 8 dolaze s Client Hyper-V tako da možete pokrenuti podržani gostujući operativni sustav unutar virtualnog stroja. Hyper-V je Microsoftov izvorni hipervizor za Windows. Izvorno je razvijen za Windows Server 2008, a zatim prenesen na Windows klijentski OS. S vremenom se poboljšao i prisutan je i u najnovijem izdanju sustava Windows 10. Danas ćemo vidjeti kako promijeniti mapu koja se koristi za pohranu virtualnih diskova za Hyper-V virtualne strojeve.
Oglas
Napomena: samo Windows 10 Pro, Enterprise i Education izdanja uključuju tehnologiju virtualizacije Hyper-V.
Što je Hyper-V?
Hyper-V je Microsoftovo vlastito rješenje za virtualizaciju koje omogućuje stvaranje virtualnih strojeva na x86-64 sustavima koji koriste Windows. Hyper-V je prvi put objavljen uz Windows Server 2008, a dostupan je bez dodatnih troškova od Windows Server 2012 i Windows 8. Windows 8 bio je prvi Windows klijentski operativni sustav koji je izvorno uključivao podršku za hardversku virtualizaciju. Uz Windows 8.1, Hyper-V je dobio niz poboljšanja kao što je poboljšani način rada, koji omogućuje grafiku visoke vjernosti za veze s VM-ovima pomoću RDP protokol i USB preusmjeravanje koje je omogućeno s hosta na VM. Windows 10 donosi daljnja poboljšanja izvorne ponude hipervizora, uključujući:
- Vruće dodavanje i uklanjanje za memorijske i mrežne adaptere.
- Windows PowerShell Direct – mogućnost pokretanja naredbi unutar virtualnog stroja iz operativnog sustava glavnog računala.
- Sigurno pokretanje Linuxa - Ubuntu 14.04 i novije verzije, te SUSE Linux Enterprise Server 12 OS ponude koje rade na virtualnim strojevima generacije 2 sada se mogu pokrenuti s omogućenom opcijom sigurnog pokretanja.
- Upravljanje na nižoj razini Hyper-V Managera – Hyper-V upravitelj može upravljati računalima na kojima se pokreće Hyper-V na Windows Server 2012, Windows Server 2012 R2 i Windows 8.1.
Datoteke virtualnog stroja Hyper-V
Virtualni stroj se sastoji od nekoliko datoteka, kao što su konfiguracijske datoteke i datoteke virtualnog diska koje pohranjuju gostujući operativni sustav za stroj. Datoteke virtualnog diska najveće su datoteke vašeg VM-a. Prema zadanim postavkama, Hyper-V ih pohranjuje na particiju vašeg sustava. Ako je disk mali, može vam brzo ponestati prostora. U tom slučaju ih možete premjestiti na drugi disk ili particiju.
Za promjenu mape Hyper-V virtualnih tvrdih diskova u sustavu Windows 10, učinite sljedeće.
- Otvorite Hyper-V Manager iz izbornika Start. Savjet: vidi Kako se kretati aplikacijama po abecedi u izborniku Start sustava Windows 10. Može se pronaći pod Windows Administrativni alati > Hyper - V upravitelj.

- Kliknite na ime vašeg hosta s lijeve strane.
- S desne strane kliknite na poveznicu Hyper-V postavke...

- Na lijevoj strani odaberite Virtualni tvrdi diskovi.
- S desne strane navedite željenu mapu za pohranjivanje datoteka na disku.
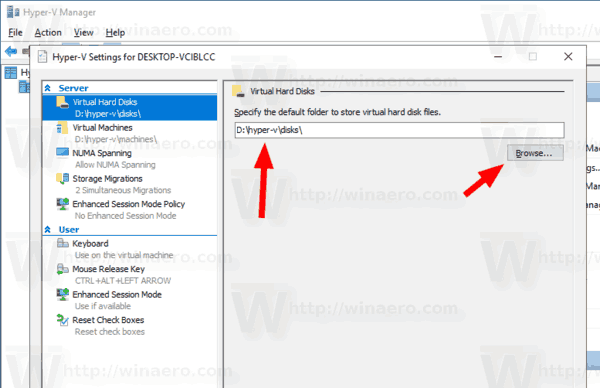
Ti si gotov.
Alternativno, ovu mapu možete postaviti pomoću PowerShell-a.
Promijenite mapu Hyper-V Virtual Hard Disks pomoću PowerShell-a
- Otvorite PowerShell kao administrator. Savjet: možete dodajte kontekstni izbornik "Otvori PowerShell kao administrator"..
- Upišite ili kopirajte i zalijepite sljedeću naredbu:
Set-VMHost -VirtualHardDiskPath 'D:\hyper-v\disks\'
Zamijenite dio puta ispravnim putem za vaš sustav.
- Ako trebate promijeniti mapu za udaljeni sustav, izvedite sljedeću naredbu:
Set-VMHost -ComputerName 'ime udaljenog hosta' -VirtualHardDiskPath'D:\hyper-v\disks\'
To je to!
Povezani članci:
- Uklonite disketni pogon u Windows Hyper-V virtualnom stroju
- Promjena DPI virtualnog stroja Hyper-V (razina zumiranja prikaza skaliranja)
- Napravite prečac za Hyper-V virtualni stroj u sustavu Windows 10
- Omogućite ili onemogućite poboljšanu sesiju Hyper-V u sustavu Windows 10
- Kako omogućiti i koristiti Hyper-V u sustavu Windows 10
- Stvorite Ubuntu virtualne strojeve s Hyper-V Quick Create