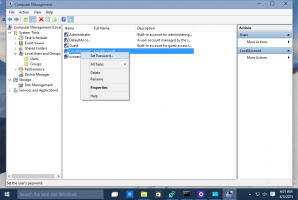Kako ukinuti Store Apps u sustavu Windows 10
U nedavnim verzijama sustava Windows 10, Microsoft je napravio promjenu u upravljanju aplikacijama. Sada je lako pronaći dopuštenja bilo koje aplikacije, promijeniti ih ili prekinuti (prisilno zatvoriti) aplikaciju Store. Pogledajmo kako se to može učiniti.
Oglas
Kao što možda već znate, Postavke su glavna ulazna točka kada su u pitanju dopuštenja i opcije aplikacije za bilo koju aplikaciju Store. U odjeljku Privatnost možete konfigurirati pristup da aplikacije dolaze do raznih uređaja i podataka u OS-u kao što su kamera, mikrofon itd. Međutim, nije bilo moguće brzo prekinuti aplikaciju bez korištenja Upravitelja zadataka.
Tradicionalni način ukidanja bilo koje aplikacije je Task Manager. Windows 8 i Windows 8.1 imali su a posebna gesta povlačenja i okretanja do prisilno zatvoriti aplikacije, ali je uklonjen u sustavu Windows 10. Iako metoda upravitelja zadataka radi pouzdano, nije zgodna kada koristite Windows 10 na uređaju sa zaslonom osjetljivim na dodir.
Kako bi riješio ovaj problem, Microsoft je implementirao novu opciju na stranici aplikacije u Postavkama. Koristeći ga, lako je zaustaviti bilo koju aplikaciju izravno iz izbornika Start. Pogledajmo kako se to može učiniti.
Ukinite Store Apps u sustavu Windows 10
Korak 1: Desnom tipkom miša kliknite ikonu aplikacije u izborniku Start. To može biti aplikacija s abecednog popisa ili prikvačena pločica s desne strane.

Korak 2: Odaberi Više - Postavke aplikacije.
3. korak: Pod, ispod Prekini, Klikni na Prekini dugme.
Ovo će odmah zaustaviti aplikaciju Store.
Budući da sam spomenuo Task Manager na početku članka, pogledajmo kako prekinuti aplikaciju pomoću njega.
Ukinite aplikacije pomoću upravitelja zadataka
Završi zadatak s kartice Procesi obično funkcionira ako aplikacija još uvijek reagira. Međutim, ako je aplikacija prestala reagirati, srušila se ili zamrznula, End zadatak možda neće odmah izaći iz nje. Windows će prvo pokušati stvoriti dump kako biste mogli analizirati što je uzrokovalo rušenje ili visi aplikacije. Nakon toga će završiti zadatak. Da biste brže ukinuli obješenu aplikaciju, otvorite Upravitelj zadataka i upotrijebite gumb Završi zadatak na Pojedinosti tab.
To se nekada zvalo Završni proces u klasični Task Manager. Time se proces izravno prekida bez stvaranja dump-a. Ako niste sigurni koji proces odabrati na kartici Detalji, zatim na kartici Procesi desnom tipkom miša kliknite obješenu aplikaciju i kliknite "Idi na detalje". To će vas odvesti na karticu Detalji i automatski odabrati proces zamrznute aplikacije.

Savjet: Možda će vas zanimati čitanje sljedećih članaka:
- Kako brzo završiti proces pomoću upravitelja zadataka u sustavu Windows 10
- Ukloni sve zadatke koji ne odgovaraju u sustavu Windows 10
- Kako završiti proces pomoću PowerShell-a
To je to.