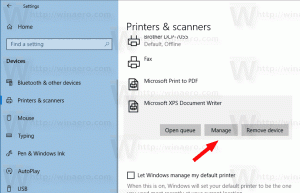Čitanje po rečenici u pripovjedaču u sustavu Windows 10
Počevši od verzije 18262 sustava Windows 10, ugrađena aplikacija Narator sada dolazi s novom značajkom "Čitanje po rečenici". Evo kako ga koristiti.
Narator je aplikacija za čitanje zaslona ugrađena u Windows 10. Pripovjedač omogućuje korisnicima s problemima s vidom korištenje računala i izvršavanje uobičajenih zadataka.
Microsoft opisuje značajku Naratora na sljedeći način:
Narator vam omogućuje korištenje računala bez zaslona ili miša za obavljanje uobičajenih zadataka ako ste slijepi ili slabovidni. Čita i komunicira sa stvarima na zaslonu, poput teksta i gumba. Koristite Narator za čitanje i pisanje e-pošte, pregledavanje interneta i rad s dokumentima.
Određene naredbe omogućuju vam kretanje kroz Windows, web i aplikacije, kao i dobivanje informacija o području računala na kojem se nalazite. Navigacija je dostupna pomoću naslova, veza, orijentira i još mnogo toga. Možete čitati tekst (uključujući interpunkciju) po stranici, odlomku, retku, riječi i znaku, kao i odrediti karakteristike poput fonta i boje teksta. Učinkovito pregledajte tablice s navigacijom po recima i stupcima.
Narator također ima način navigacije i čitanja koji se zove Scan Mode. Koristite ga za kretanje kroz Windows 10 koristeći samo strelice gore i dolje na tipkovnici. Također možete koristiti Brajev zaslon za navigaciju na računalu i čitanje teksta.
Za čitanje po rečenici u pripovjedaču u sustavu Windows 10, učinite sljedeće.
- Otvori Aplikacija za postavke.
- Idite na Jednostavan pristup -> Pripovjedač.
- S desne strane omogućite Pripovjedač.
- Dok čitate, možete koristiti sljedeće tipkovničke prečace za čitanje po rečenici:
Caps Lock + Ctrl + . (Točka) za Pročitajte sljedeću rečenicu
Caps Lock + Ctrl + , (Zarez) za Čitanje trenutne rečenice
Caps Lock + Ctrl + M pročitati prethodnu rečenicu
Ti si gotov.
Savjet: Različiti prikazi u Pripovjedaču uključuju stavke, znakove, riječi, retke, odlomke, naslove, veze, polja obrasca, tablice, orijentire i prijedloge. Za promjenu pogleda možete koristiti sljedeće naredbe:
Caps Lock + Stranica gore i Caps Lock + Stranica niže
Caps Lock + Ctrl + Strelica prema gore i Caps Lock + Ctrl + Strelica prema dolje
Za kretanje po prikazu koji ste odabrali, pritisnite Caps Lock + Lijeva strelica ili Caps Lock + Desna strijela. U odjeljku Ponekad ćete morati pritisnuti Caps Lock + Unesi za korištenje elementa, kao što su veze ili prijedlozi.
To je to.
Povezani članci:
- Onemogućite Vodič za brzi početak naratora u sustavu Windows 10
- Kako promijeniti audio kanal naratora u sustavu Windows 10