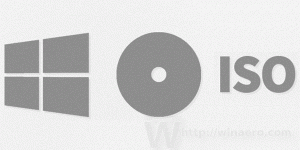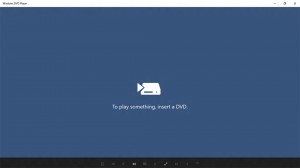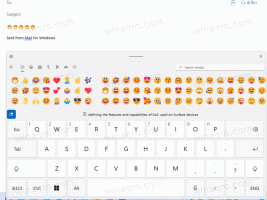Onemogućite automatsko ispravljanje za hardversku tipkovnicu u sustavu Windows 10
Windows 10 uključuje dodirnu tipkovnicu za računala i tablete sa zaslonom osjetljivim na dodir. Kada dodirnete bilo koje tekstualno polje na tabletu, na zaslonu se pojavljuje dodirna tipkovnica. Ako nemate zaslon osjetljiv na dodir, još uvijek ga možete pokrenuti. Windows 10 "Redstone 4" verzija 1803 dolazi s novim opcijama koje vam omogućuju da omogućite automatsko ispravljanje i prijedloge teksta za hardversku tipkovnicu povezanu s vašim uređajem.
Oglas
 Moguće je omogućiti ili onemogućiti automatsko ispravljanje za hardversku tipkovnicu u sustavu Windows 10 pomoću postavki ili podešavanja registra. U ovom članku ćemo vidjeti kako se to može učiniti.
Moguće je omogućiti ili onemogućiti automatsko ispravljanje za hardversku tipkovnicu u sustavu Windows 10 pomoću postavki ili podešavanja registra. U ovom članku ćemo vidjeti kako se to može učiniti.Automatsko ispravljanje hardverske tipkovnice u sustavu Windows 10
Značajka automatskog ispravljanja je zgodna za ljude koji loše pišu pravopis i/ili loši daktilografi (na primjer, ja). Svatko pravi pogreške u kucanju, a značajka automatskog ispravljanja nevjerojatno je korisna za njihovo ispravljanje, baš kao što to možete učiniti na pametnim telefonima.
Da biste onemogućili automatsko ispravljanje za hardversku tipkovnicu Windows 10, učinite sljedeće.
- Otvorena Postavke.
- Idite na Vrijeme i jezik - Tipkovnica.
- S desne strane odaberite svoju tipkovnicu na popisu i kliknite na gumb Opcije.

- Na sljedećoj stranici onemogućite potvrdni okvir Automatski ispravi pogrešno napisane riječi dok pišem ispod Hardverska tipkovnica odjeljak kao što je prikazano u nastavku.

Ovo će onemogućiti automatsku korekciju za hardversku tipkovnicu u sustavu Windows 10.
Da biste omogućili automatsko ispravljanje za hardversku tipkovnicu Windows 10, učinite sljedeće.
- Otvorena Postavke.
- Idite na Uređaji - Tipkanje.
- S desne strane odaberite svoju tipkovnicu na popisu i kliknite na gumb Opcije.

- Na sljedećoj stranici omogućite opciju Automatski ispravi pogrešno napisane riječi dok pišem pod, ispod Hardverska tipkovnica kao što je prikazano niže.

To će omogućiti automatsko ispravljanje za hardversku tipkovnicu u sustavu Windows 10.
Ti si gotov!
Alternativno, možete primijeniti jednostavno podešavanje Registra.
Onemogućite ili omogućite automatsko ispravljanje za hardversku tipkovnicu pomoću podešavanja registra
- Otvori Aplikacija Registry Editor.
- Idite na sljedeći ključ registra.
HKEY_LOCAL_MACHINE\SOFTWARE\Microsoft\Input\Settings
Pogledajte kako doći do ključa registra jednim klikom.

- S desne strane kreirajte novu 32-bitnu vrijednost DWORD OmogućiHwkbAutocorrection.

Napomena: čak i ako jeste pokrenuti 64-bitni Windows i dalje morate stvoriti 32-bitnu DWORD vrijednost.
Postavite podatke o vrijednosti na 1. To će omogućiti značajku automatskog ispravljanja za hardversku tipkovnicu. - Postavite podatke o vrijednosti na 0 da biste onemogućili značajku automatskog ispravljanja za hardversku tipkovnicu.
- Ponovno pokrenite Windows 10.
Kako biste uštedjeli svoje vrijeme, možete preuzeti sljedeće datoteke registra spremne za korištenje:
Preuzmite datoteke registra
To je to.