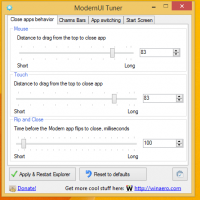Poništi lozinku za WSL Linux Distro u sustavu Windows 10
Ako ste zaboravili lozinku za svoj korisnički račun u WSL Linux distribuciji, a ne možete se prijaviti na njegovu konzolu, onda će vam ovaj članak svakako biti koristan. Vidjet ćemo kako resetirati lozinku računa u WSL Linuxu bez korištenja alata trećih strana.
Oglas
Mogućnost pokretanja Linuxa nativno u sustavu Windows 10 pruža WSL značajka. WSL je skraćenica od Windows Subsystem for Linux, koji je u početku bio ograničen samo na Ubuntu. Moderne verzije WSL-a dopuštaju instaliranje i pokretanje više Linux distribucija iz trgovine Microsoft Store.

Nakon omogućavajući WSL, možete instalirati razne verzije Linuxa iz trgovine. Možete koristiti sljedeće linkove:
- Ubuntu
- openSUSE skok
- SUSE Linux Enterprise Server
- Kali Linux za WSL
- Debian GNU/Linux
i više.
Kada ti pokrenuti WSL distribuciju po prvi put otvara prozor konzole s trakom napretka. Nakon trenutka čekanja, od vas će se tražiti da upišete ime novog korisničkog računa i njegovu lozinku. Ovaj račun će biti
vaš zadani WSL korisnički račun koji će se koristiti za automatsku prijavu svaki put kada pokrenete trenutnu distribuciju. Također, bit će uključen u 'sudo' grupu kako bi mu se omogućilo pokretanje naredbi povišen (kao korijen).Svaka Linux distribucija koja radi na podsustavu Windows za Linux ima svoje vlastite Linux korisničke račune i lozinke. Morat ćete konfigurirati Linux korisnički račun svaki put kada dodate distribuciju, ponovno instalirate ili resetirate. Linux korisnički računi nisu neovisni samo po distribuciji, oni su također neovisni o vašem Windows korisničkom računu.
Za poništavanje lozinke za WSL Linux distribuciju u sustavu Windows 10,
-
Promijenite zadano korisničko ime za vaš WSL distro za root. Koristite sljedeću naredbu:
ubuntu config --default-user root. Za ostale distribucije, pogledajte Bilješka ispod.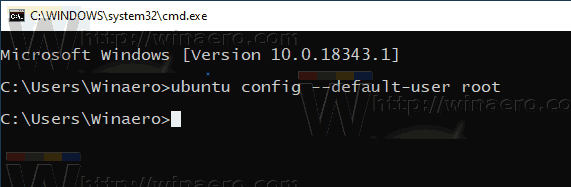
-
Pokreni vaša distribucija Linuxa, npr. tip
ubuntu, iliwslako radite sa svojim zadani WSL distro.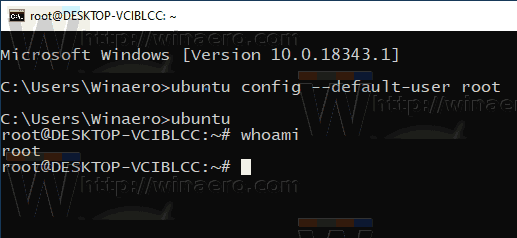
- Poništite svoju lozinku pomoću
passwdnaredba:passwd. Zamijenite dio sa stvarnim korisničkim imenom za koje želite poništiti lozinku, npr.#passwd winaero.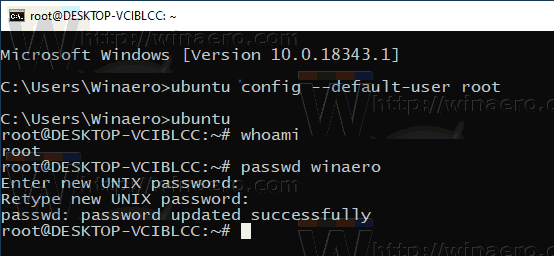
- Napustite svoju WSL sesiju i vratite zadanog korisnika WSL distro na svoj korisnički račun, npr.
ubuntu config --default-user winaero.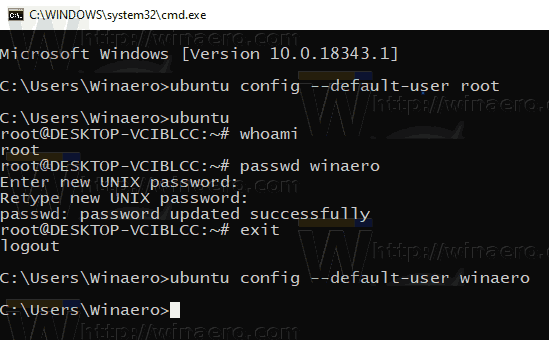
Napomena: Koristite sljedeće naredbe da promijenite zadanog korisnika u korijen u WSL distribuciji. Zamjenom 'root' s drugim imenom korisničkog računa, postavit ćete ga kao zadani korisnički račun za distribuciju.
- Ubuntu:
ubuntu config --default-user root - openSUSE skok 42:
openSUSE-42 config --default-user root - SUSE Linux:
SLES-12 config --default-user root - Debian:
debian config --default-user root - Kali Linux:
kali config --default-user root
To je to.
Članci od interesa:
- Svi načini za pokretanje WSL Linux distribucije u sustavu Windows 10
- Postavite zadani WSL Linux Distro u sustavu Windows 10
- Pronađite pokrenute WSL Linux distribucije u sustavu Windows 10
- Prekinite pokretanje WSL Linux distribucije u sustavu Windows 10
- Uklonite Linux iz navigacijskog okna u sustavu Windows 10
- Izvoz i uvoz WSL Linux distribucije u Windows 10
- Pristupite WSL Linux datotekama iz sustava Windows 10
- Omogućite WSL u sustavu Windows 10
- Postavite zadanog korisnika za WSL u sustavu Windows 10
- Windows 10 Build 18836 prikazuje WSL/Linux datotečni sustav u File Exploreru