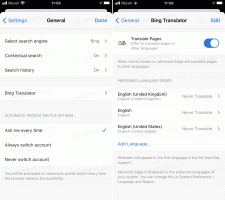Započnite čišćenje diska sa svim označenim stavkama
U sustavima Windows 10, Windows 8 i Windows 7 možete pokrenuti čišćenje diska sa svim stavkama označenim prema zadanim postavkama. Iako aplikacija ne pamti izbor korisnika od posljednjeg pokretanja, sve opcije možete omogućiti posebnim argumentom naredbenog retka. Pogledajmo kako se to može učiniti.
Oglas
U svom prethodnom članku detaljno sam pregledao argumente naredbenog retka za čišćenje diska (cleanmgr.exe). Pogledajte sljedeći članak:
Argumenti naredbenog retka Cleanmgr.exe
Jedna od njegovih opcija, /LOWDISK, je upravo ono što nam treba.
Ovaj prekidač se koristi kada Windows obavijesti korisnika da mu ponestaje prostora na disku. Kada kliknete obavijest, otvara se Čišćenje diska sa svim potvrdnim okvirima označenim prema zadanim postavkama.
Ako ga pokrenete pod svojim redovnim korisničkim računom, sljedeće stavke bit će provjerene prema zadanim postavkama:
- Preuzete programske datoteke
- Privremene internetske datoteke
- Izvanmrežne web stranice
- Sustav je kreirao privremena izvješća o pogreškama sustava Windows
- Datoteke za optimizaciju isporuke
- Koš za smeće
- Privremene datoteke
- Sličice
Ako počnete od povišeni naredbeni redak ili imate onemogućen UAC u sustavu Windows 10, alat za čišćenje diska će se pokrenuti u načinu rada sistemskih datoteka koji proširuje popis stavki na sljedeće vrijednosti:
- Windows Defender
- Preuzete programske datoteke
- Privremene internetske datoteke
- Izvanmrežne web stranice
- Datoteke odbačene nadogradnjom sustava Windows
- Izvješća o pogreškama sustava Windows arhivirana
- Sustav je kreirao privremena izvješća o pogreškama sustava Windows
- Isporuka datoteka za optimizaciju
- Paketi upravljačkih programa uređaja
- Koš za smeće
- Privremene datoteke
- Sličice
Sve opcije će biti označene prema zadanim postavkama.
Dakle, evo kako se to može učiniti.
Započnite čišćenje diska sa svim označenim stavkama
- Pritisnite Pobijediti + R tipke prečaca na tipkovnici za otvaranje dijaloškog okvira za pokretanje.
Pogledajte ove članke za više ovakvih prečaca:- Konačan popis svih Windows tipkovnih prečaca s tipkama Win
- Prečaci s tipkom Windows (Win) treba znati svaki korisnik sustava Windows 10
- Upišite ili kopirajte i zalijepite sljedeću naredbu u okvir Pokreni:
cleanmgr.exe /LOWDISK
Pogledajte sljedeću snimku zaslona:

- Udari Unesi ključ. Otvorit će se sljedeći prozor:

Sve opcije dostupne pod uobičajenim korisničkim računom bit će provjerene prema zadanim postavkama.
Ako kliknete gumb U redu, označene stavke bit će uklonjene s vašeg tvrdog diska. To će vam uštedjeti vrijeme i omogućiti brže čišćenje diska.
Pokrenite čišćenje diska sa svim stavkama označenim u načinu rada sistemskih datoteka
- Otvorena povišeni naredbeni redak.
- Upišite sljedeće i pritisnite Unesi:
cleanmgr.exe /LOWDISK

- Na ekranu će se pojaviti sljedeći prozor:

Tamo će sve opcije biti označene prema zadanim postavkama. Nakon što kliknete gumb U redu, sve označene stavke bit će očišćene.
Kako biste uštedjeli svoje vrijeme, možete stvoriti prečace za pokretanje alata za čišćenje diska u redovnom i "sistemskim datotekama". Evo kako se to može učiniti.
Napravite prečac za pokretanje Čišćenja diska u redovnom načinu rada sa svim označenim stavkama
- Desnom tipkom miša kliknite radnu površinu i odaberite Novo - Prečac.

- U ciljni okvir prečaca upišite ili kopirajte i zalijepite sljedeću naredbu:
cleanmgr.exe /LOWDISK

- Odredite željeni naziv vašeg prečaca i gotovi ste.

Možete kliknuti desnom tipkom miša na prečac koji ste upravo stvorili i odabrati "Pokreni kao administrator" da biste pokrenuli čišćenje diska u načinu rada sistemskih datoteka i potvrdili UAC upit za pokretanje.

Alternativno, možete stvoriti prečac za pokretanje Čišćenja diska u načinu rada sistemskih datoteka bez UAC upita. To je složeniji postupak jer ćete morati stvoriti poseban zadatak Planera zadataka. Ali dobra vijest je da možete automatizirati proces s Winaero Tweakerom. Pogledajmo kako se to može učiniti.
Stvorite prečac za pokretanje Čišćenja diska u načinu rada sistemskih datoteka sa svim označenim stavkama
Prije svega, predlažem vam da pročitate sljedeći članak:
Napravite povišeni prečac da preskočite UAC prompt u sustavu Windows 10
Pažljivo pročitajte. Savršeno opisuje kako stvoriti povišeni zadatak u Task Scheduleru. Ukratko, trebate učiniti sljedeće.
- Otvorite izbornik Start i idite na Windows Administrativni alati - Planer zadataka:

Savjet: vidi Kako se kretati aplikacijama po abecedi u izborniku Start sustava Windows 10 - U Planeru zadataka kliknite stavku "Knjižnica planera zadataka" u lijevom oknu. Zatim u desnom oknu kliknite na vezu "Kreiraj zadatak".

- Otvorit će se novi prozor pod nazivom "Kreiraj zadatak". Na kartici "Općenito" navedite naziv zadatka. Odaberite lako prepoznatljiv naziv kao što je "Čišćenje diska (način sistemskih datoteka)".
Također možete ispuniti opis ako želite.
Označite potvrdni okvir pod nazivom "Pokreni s najvišim privilegijama".
- Prijeđite na karticu "Radnje". Tamo kliknite gumb "Novo...". U sljedećem dijaloškom okviru unesite "clearmgr.exe" u okvir Program/Script i "/LOWDISK" u okvir za parametre. Upišite ove vrijednosti bez navodnika kao što je prikazano u nastavku:

- Na kartici "Uvjeti" poništite opciju "Pokreni zadatak samo ako je računalo na AC napajanje":

- Konačno, možete stvoriti novi prečac za pokretanje zadatka Čišćenje diska (način sistemskih datoteka) jednim klikom.
Desnom tipkom miša kliknite radnu površinu i u kontekstnom izborniku odaberite Novo - Prečac.
Upotrijebite sljedeću naredbu kao cilj prečaca:schtasks /run /tn "Čišćenje diska (način sistemskih datoteka)"

- Imenujte svoj prečac kako želite. Na primjer, to može biti Disk Cleanup (način sistemskih datoteka):

- Možete promijeniti njegovu ikonu u onu iz datoteke c:\windows\system32\cleanmgr.exe:

- Sada kliknite na prečac. Alat za čišćenje diska otvorit će se izravno u načinu rada sistemskih datoteka:

Korištenjem možete uštedjeti puno vremena Winaero Tweaker. Instalirajte aplikaciju i idite na Alati - povišeni prečac. Ispunite tekstualne okvire kao što je prikazano u nastavku i gotovi ste!

To je velika ušteda vremena nego rad s Task Schedulerom.
To je to.
Je li vam ovaj trik bio koristan? Imate li pitanja o čišćenju diska? Recite nam u komentarima.