Snimite snimku zaslona pomoću Screen Snip u sustavu Windows 10
U nadolazećoj verziji sustava Windows 10, koja se trenutno naziva "Redstone 5", Microsoft će preraditi ugrađene alate za snimanje zaslona. Nedavno objavljena verzija 17661 dolazi s novom značajkom Screen Snip koja je dodana u Windows 10 za brzo izrezivanje i dijeljenje snimke zaslona.
Oglas
Windows 10 već uključuje hrpu opcija za snimanje zaslona. Obradio sam ih u članku
Napravite snimku zaslona u sustavu Windows 10 bez korištenja alata treće strane
Ukratko, možete koristiti
- Prečac Win+Print Screen
- Samo tipka PrtScn (Print Screen).
- Tipke Alt+Print Screen
- Aplikacija Snipping Tool, koja također ima svoj Win + Shift + S prečac. Savjet: Također možete stvoriti a prečac za snimanje regije zaslona u sustavu Windows 10.
Pomoću novog alata možete snimiti pravokutnik, izrezati područje slobodnog oblika ili snimiti cijeli zaslon i kopirati ga izravno u međuspremnik. Odmah nakon što napravite isječak sada ćete dobiti obavijest koja će vas i vaš isječak odvesti do aplikacije Screen Sketch gdje možete komentirati i dijeliti. U trenutnoj implementaciji nedostaju drugi tradicionalni alati dostupni u alatu za izrezivanje (odgoda, isječak prozora i boja tinte, itd.).
Za snimanje zaslona pomoću Screen Snip u sustavu Windows 10, učinite sljedeće.
- pritisni Pobijediti + Shift + S tipke. Alternativno, možete pritisnuti Ispiši ekran tipku ili kliknite na gumb za rep olovke (ako imate olovku). Konačno, možete koristiti gumb za brzu radnju Isječak zaslona u Akcijskom centru.

- Otvorit će se alatna traka za izrezivanje. Odaberite za izrezivanje pravokutnika, slobodnog oblika ili cijelog zaslona.
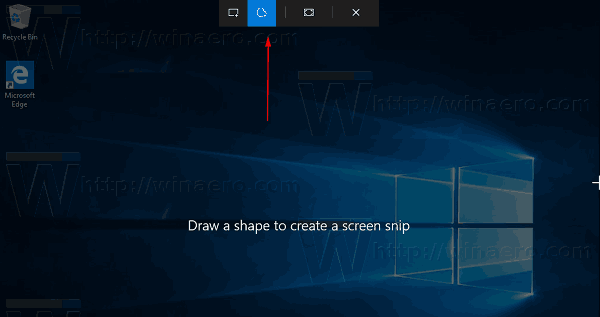
- Isjecite željenim alatom.
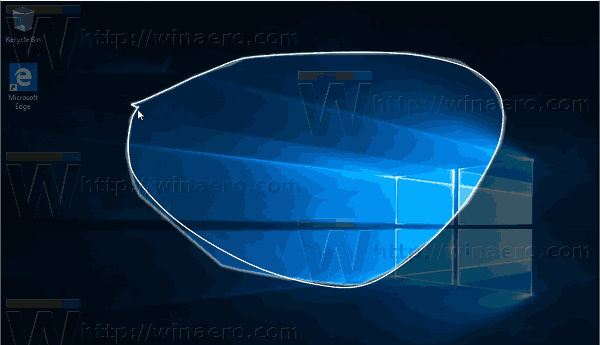
- Pojavit će se obavijest koja vas obavještava da je vaš snimak spremljen u međuspremnik. Sada ga možete zalijepiti u bilo koji podržani dokument.

To je to.
Povezani članci:
- Napravite snimku zaslona u sustavu Windows 10 bez korištenja alata treće strane
- Kako napraviti snimku zaslona regije zaslona u sustavu Windows 10
- Popravak: Zaslon se ne zatamni kada napravite snimku zaslona pomoću Win+PrintScreen u sustavu Windows 10
- Kako napraviti snimku zaslona za prijavu u sustavu Windows 10
