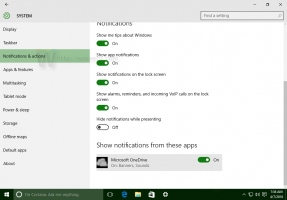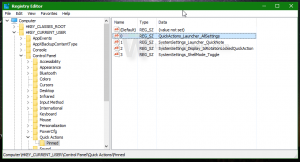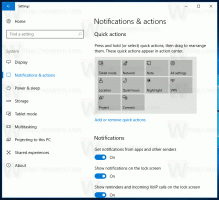Dodavanje kontekstnog izbornika isječka zaslona u sustavu Windows 10
U ovom članku ćemo vidjeti kako dodati korisnu naredbu Screen Snip u kontekstni izbornik radne površine u sustavu Windows 10. To će vam omogućiti da jednim klikom pokrenete novo iskustvo izrezivanja zaslona. Pogledajmo kako se to može učiniti.
Oglas
Počevši od Windows 10 build 17661, koji se trenutno naziva "Redstone 5", Microsoft je implementirao novu opciju - izrezivanje zaslona. Nova značajka Screen Snip dodana je u Windows 10 za brzo izrezivanje i dijeljenje snimke zaslona.
Pomoću novog alata Screen Snip možete snimiti pravokutnik, izrezati područje slobodnog oblika ili snimiti cijeli zaslon i kopirati ga izravno u međuspremnik. Odmah nakon što napravite isječak sada ćete dobiti obavijest koja će vas i vaš isječak odvesti do aplikacije Screen Sketch gdje možete komentirati i dijeliti. U trenutnoj implementaciji nedostaju drugi tradicionalni alati dostupni u alatu za izrezivanje (odgoda, isječak prozora i boja tinte, itd.).

Za referencu pogledajte sljedeći članak:
Snimite snimku zaslona pomoću Screen Snip u sustavu Windows 10
U našem prethodnom članku saznali smo da možemo pokrenuti Screen Snip posebnom naredbom ms-settings:
explorer.exe ms-screenclip:
Pogledajte članak Stvorite prečac za isječak zaslona u sustavu Windows 10 za referencu. Upotrijebimo ovu naredbu za dodavanje kontekstnog izbornika.
Ukratko, pogledajte sljedeći primjer:
Windows Registry Editor verzija 5.00 [HKEY_CLASSES_ROOT\DesktopBackground\Shell\ScreenSnip] "MUIVerb"="Isječak zaslona" "Icon"="%SystemRoot%\\System32\\shell32.dll, 259" [HKEY_CLASSES_ROOT\DesktopBackground\Shell\ScreenSnip\command] ""="explorer.exe ms-screenclip:"
Gornje podešavanje dodaje sljedeći kontekstni izbornik:

Za dodavanje kontekstnog izbornika Screen Snip u sustavu Windows 10, učinite sljedeće.
- Preuzmite sljedeće datoteke registra u zip arhivu: Preuzmite datoteke registra.
- Izvucite ih u bilo koju mapu koju želite. Možete ih postaviti izravno na radnu površinu.
- Dvaput kliknite na datoteku "Add Screen Snip Context Menu.reg".
- Naredba Screen Snip sada je dostupna iz kontekstnog izbornika radne površine.
Ugađanje poništavanja uključeno je radi vaše udobnosti, tako da možete brzo ukloniti naredbu kada je to potrebno.
Kako biste uštedjeli svoje vrijeme, možete koristiti Winaero Tweaker. Dolazi sa sljedećom opcijom:

Uključite opciju za dodavanje kontekstnog izbornika.
Preuzmite Winaero Tweaker
To je to.