Preuzmite sheme boja za naredbeni redak u sustavu Windows 10
Nedavno je Microsoft dodao a nova shema boja u naredbenom retku u sustavu Windows 10. Naredbeni redak sada podržava cijeli raspon RGB boja i više nije ograničen na 16 boja. Novija shema boja svjetlija je i šarenija od prethodno korištene. Dok je moguće da se primijeniti novu shemu na starije verzije sustava Windows, Microsoft je odlučio još više pojednostaviti ovaj proces. Izdali su aplikaciju Console ColorTool koja omogućuje promjenu sheme boja naredbenog procesora jednim klikom. Evo kako možete preuzeti više shema boja za naredbeni redak.
Oglas
Aplikacija Console ColorTool otvorenog je koda i jest hostirano na GitHubu. Ne dolazi s GUI. To je konzolna aplikacija kojom se može upravljati argumentima naredbenog retka.
Možete ga preuzeti ovdje:
Preuzmite Console ColorTool
Pogledajmo kako koristiti aplikaciju.
Kako promijeniti shemu boja za naredbeni redak
Promjena svojstava prozora
- Otvorite naredbeni redak u mapi u kojoj imate datoteku colortool.exe.
- Izvršiti
colortool [naziv sheme u shemama/ npr.: campbell]
- Desnom tipkom miša kliknite naslov prozora za pristup dijaloškom okviru "Svojstva".
- Nakon što se otvori dijaloški okvir svojstava, pritisnite OK (što sprema promjenu boje).
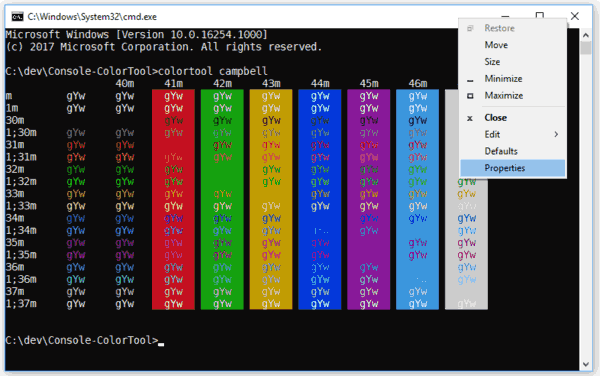
Primjena sheme boja na zadane postavke
- Otvorite naredbeni redak u mapi u kojoj imate datoteku colortool.exe.
- Izvršiti
colortool -d [naziv sheme u shemama/]
To neće utjecati na vaš trenutni prozor, ali vaše zadane postavke sada odgovaraju toj temi.
Primjena sheme boja i na prozor i na zadane postavke
- Otvorite naredbeni redak u mapi u kojoj imate datoteku colortool.exe.
- Izvršiti
colortool -b [naziv sheme u shemama/]
Dostupne sheme
- campbell: Nova zadana shema boja za Windows konzolu
- Campbell-naslijeđe: Prva iteracija Campbellove sheme
- cmd-legacy: naslijeđene zadane postavke Windows konzole
- OneHalfDark: mračna vim-airline tema od Sina A. Pham
- OneHalfLight: lagana vim-airline tema od Sina A. Pham
- solarized_dark: Tamna verzija popularne sheme boja Ethana Schoonovera
- solarized_light: Lagana verzija popularne sheme boja Ethana Schoonovera
- deuteranopija: shema boja usmjerena na jasnije crvene i zelene za korisnike s crveno-zelenim daltonizmom i deuteranopijom.
Evo primjera sheme boja solarized_dark: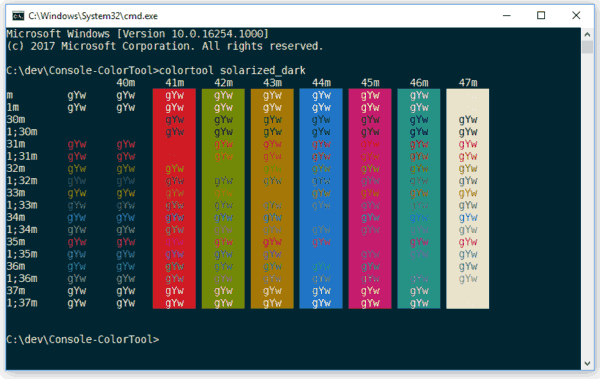
Sada, da vidimo kako dobiti nove sheme boja.
Možete preuzeti 180 novih shema boja za naredbeni redak. Koristeći ovaj ogroman skup, svatko može pronaći odgovarajući izgled za konzolu naredbenog retka. Morate ih smjestiti u mapu "colortool\schemes", gdje je "colortool" mapa koja sadrži datoteku colortool.exe.
Preuzmite sheme boja za naredbeni redak
- preuzimanje datoteka iTerm2-Sheme boja s GitHuba. Upotrijebite ovu vezu za izravno preuzimanje datoteke: Preuzmite sheme boja.
- Izvucite sadržaj datoteke u bilo koju mapu koju želite.
- Idite do mape iTerm2-Color-Schemes\schemes i odaberite sve datoteke (pritisnite Ctrl + A).
- Kopirajte sve datoteke (pritisnite Ctrl + C).
- Otvorite mapu colortool\schemes i zalijepite datoteke (pritisnite Ctrl + V).
Sada možete pokrenuti aplikaciju colortool kako je gore opisano da biste primijenili željenu temu.
Neki primjeri sheme boja:

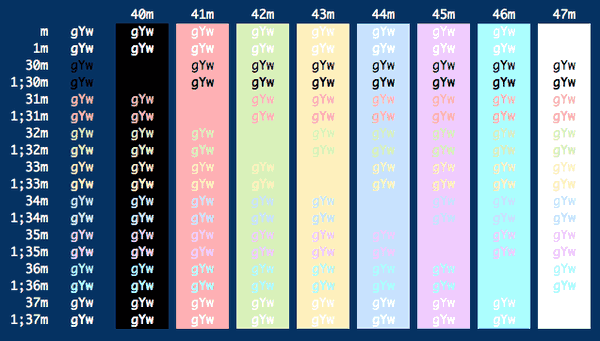

To je to.

