Kako saznati da li aplikacije smanjuju snagu u sustavu Windows 10
Windows 10 Fall Creators Update (Redstone 3) dolazi s novom značajkom pod nazivom "Power Throttling", koja bi trebala poboljšati trajanje baterije prijenosnih računala i tableta na procesorima koji ga podržavaju. Pogledajmo kako otkriti jesu li aplikacije prigušivale snagu.
Oglas
Prema Microsoftu, Power Throttling je privremeni naziv za značajku. Tvrtka je rekla da su već eksperimentirali s upravljanjem napajanjem u Windows 10 Creators Update, ali se službeno lansiranje ove značajke očekuje s nadolazećim ažuriranjem značajke "Redstone 3".
Ako uređaj dolazi s Intelovim Skylake, Kaby Lake ili novijim procesorima, Power Throttling može smanjiti potrošnju energije CPU-a uređaja do 11%.
Glavna ideja iza ove značajke je ograničavanje CPU resursa za neaktivne aplikacije. Ako je neka aplikacija minimizirana ili radi u pozadini, i dalje koristi resurse vašeg sustava. Za takve aplikacije, operativni sustav će CPU postaviti u energetski najučinkovitije načine rada – posao se obavlja, ali se na taj rad troši minimalna moguća baterija. Poseban pametni algoritam će detektirati aktivne korisničke zadatke i održavati ih u radu, dok će svi ostali procesi biti prigušeni. Za pronalaženje takvih aplikacija može se koristiti Task Manager. Postoji namjenski stupac "Power Throttling" u Upravitelju zadataka na kartici Detalji koji će to naznačiti. Evo kako to omogućiti.
Kako saznati da li aplikacije smanjuju snagu u sustavu Windows 10
- Otvorena Upravitelj zadataka.Pojavit će se u pojednostavljenom načinu osim ako niste promijenili zadane postavke:
 Prebacimo ga u puni prikaz pomoću strelice "Više pojedinosti" pri dnu zaslona:
Prebacimo ga u puni prikaz pomoću strelice "Više pojedinosti" pri dnu zaslona:
- Idite na karticu Detalji u načinu Više pojedinosti.

- Desnom tipkom miša kliknite bilo koji stupac na popisu unosa aplikacije i kliknite na "Odaberi stupce" u kontekstnom izborniku.
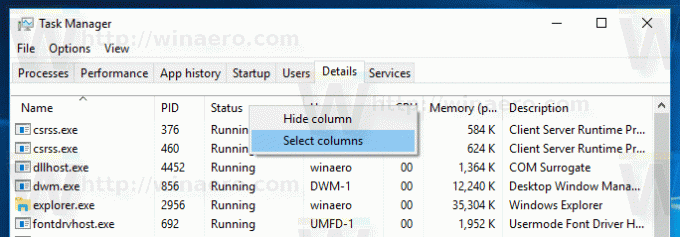
- Omogućite (označite) Prigušivanje snage stupac kao što je prikazano u nastavku:
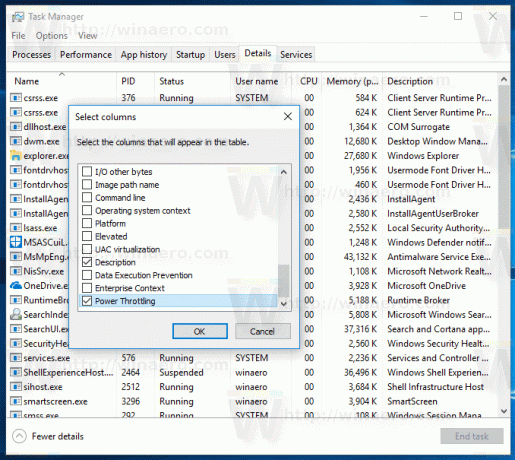
Dobit ćete nešto poput ovoga:
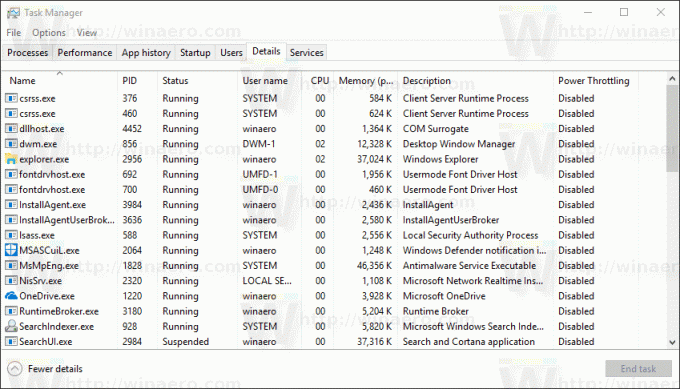
To je to. Sad vidi kako onemogućiti kontrolu snage u sustavu Windows 10 (Redstone 3).


