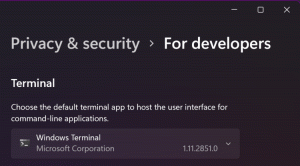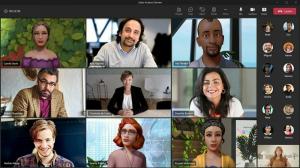Onemogućite zamućenje na zaslonu za prijavu u sustavu Windows 10 pomoću pravila grupe
Počevši od Windows 10 "19H1", zaslon za prijavu prikazuje svoju pozadinsku sliku s primijenjenim efektom zamućenja. Mnogi korisnici nisu zadovoljni ovom promjenom. Počevši od Windows 10 build 18312, postoji nova opcija grupnih pravila koju možete koristiti da biste se riješili značajke efekta akrilnog zamućenja na pozadinskoj slici zaslona za prijavu.
Evo kako izgleda zaslon za prijavu u nedavnim verzijama Insider Preview sustava Windows 10:
Značajka efekta akrilnog zamućenja omogućena je iz kutije počevši od Windows 10 build 18237. Njegov dnevnik promjena spominje sljedeće.
Uz današnji let dodajemo akril, vrsta kista iz sustava Fluent Design, na pozadinu zaslona za prijavu. Prozirna tekstura ove prolazne površine pomaže vam da se usredotočite na zadatak prijave pomicanjem radnjivih kontrola prema gore u vizualnoj hijerarhiji uz zadržavanje njihove pristupačnosti.
Uz Windows 10 build 18298, moguće je onemogućiti značajku efekta akrilnog zamućenja za zaslon za prijavu tako što ćete onemogućiti sve efekte transparentnosti za vaš korisnički račun. Za referencu, vidi
Onemogućite zamućenje na zaslonu za prijavu u sustavu Windows 10
Konačno, Windows 10 build 18312 dolazi s novom opcijom grupnih pravila koju možete koristiti za onemogućavanje značajke efekta akrilnog zamućenja na pozadinskoj slici zaslona za prijavu. Za konfiguraciju opcije možete koristiti aplikaciju Local Group Policy Editor. Alternativno, možete primijeniti podešavanje registra u izdanjima sustava Windows koja ne uključuje alat gpedit.msc.
Onemogućite efekt zamućenja na pozadini zaslona za prijavu u uređivaču lokalnih grupnih pravila
Napomena: Aplikacija Local Group Policy Editor dostupna je samo u sustavima Windows 10 Pro, Enterprise ili Education izdanja.
Učinite sljedeće.
- Pritisnite Pobijediti + R tipke zajedno na tipkovnici i upišite:
gpedit.msc
Pritisni enter.
- Otvorit će se uređivač grupnih pravila. Ići Konfiguracija računala\Administrativni predlošci\Sustav\Prijava. Omogućite opciju politike Prikaži jasnu pozadinu za prijavu.
- Ponovno pokrenite Windows 10.
Ti si gotov.
Alternativno, možete primijeniti podešavanje Registry. Može se koristiti u svim izdanjima sustava Windows 10.
Onemogućite efekt zamućenja na zaslonu za prijavu pomoću podešavanja registra
- Otvorena Urednik registra.
- Idite na sljedeći ključ registra:
HKEY_LOCAL_MACHINE\SOFTWARE\Policies\Microsoft\Windows\System
Savjet: vidi kako jednim klikom skočiti na željeni ključ registra.
Ako nemate takav ključ, samo ga kreirajte.
- Ovdje stvorite novu 32-bitnu vrijednost DWORD DisableAcrylicBackgroundOnLogon. Napomena: čak i ako jeste pokrenuti 64-bitni Windows, i dalje trebate koristiti 32-bitni DWORD kao tip vrijednosti.
Postavite ga na 1 da biste onemogućili efekt zamućenja za pozadinsku sliku zaslona za prijavu. - Da bi promjene koje je izvršio podešavanje Registry stupile na snagu, morate to učiniti ponovno pokrenuti Windows 10.
Kasnije možete izbrisati DisableAcrylicBackgroundOnLogon vrijednost da ponovno omogućite plavi efekt. Ne zaboravite ponovno pokrenuti OS.
Sada biste trebali imati jasnu sliku kao pozadinu zaslona za prijavu.
Kako biste uštedjeli svoje vrijeme, možete preuzeti sljedeće datoteke registra spremne za korištenje.
Preuzmite datoteke registra
Uključeno je podešavanje poništavanja.
To je to.