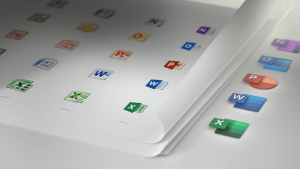Kako postaviti statičku IP adresu u sustavu Windows 10
U sustavu Windows 10 postoji nekoliko načina za postavljanje vaše IP adrese na statičku vrijednost za mrežnu dijagnostiku ili ako trebate formirati mrežu s drugim uređajem bez DHCP poslužitelja, preko Ethernet križanja kabel. Pogledajmo kako postaviti statičku IP adresu na Windows 10. Pogledajmo kako postaviti statičku IP adresu na Windows 10.
Adresa internetskog protokola je niz brojeva (i slova u slučaju IPv6) za svaki mrežni adapter instaliran na vašem uređaju. Omogućuje mrežnim uređajima da pronađu i međusobno komuniciraju. Bez da svaki uređaj u mreži ima svoju jedinstvenu IP adresu, uopće neće moći uspostaviti mrežu.
Windows 10 podržava dvije vrste IP adresa.
Dinamička IP adresa dodjeljuje DHCP poslužitelj. Obično je to vaš usmjerivač, ali može biti namjensko računalo s Linuxom ili računalo sa sustavom Windows Server.
Statička IP adresa obično je ručno specificiran od strane korisnika. Takva se konfiguracija tradicionalno koristi u malim mrežama, gdje DHCP poslužitelj nije dostupan i često nije potreban.
U sustavu Windows 10 postoji nekoliko načina postavljanja statičke IP adrese.
ažuriranje: Počevši od Windows 10 verzije 1903, možete koristite Postavke za postavljanje statičke IP adrese za vaš Windows 10 uređaj.
Postavite statičku IP adresu u sustavu Windows 10
- Otvorite upravljačku ploču i idite na Control Panel\Network and Internet\Network and Sharing Center.
- Na lijevoj strani kliknite Promijenite postavke adaptera.
- Otvorit će se mapa mrežnih veza.
- Klikni na Svojstva dugme.
- Odaberi Internetski protokol verzija 4 (TCP/IPv4) na popisu i kliknite na Svojstva dugme.
- U Svojstvima postavite opciju Koristite sljedeću IP adresu i upišite željenu IP adresu, na primjer 10.0.2.15.
- Odredite vrijednosti za Subnet mask, Gateway i DNS poslužitelje za vašu mrežnu konfiguraciju i kliknite OK.
Zatvorite sve otvorene dijaloške okvire i gotovi ste.
Napomena: Maska podmreže je način da vašem računalu ili usmjerivaču kažete koje mrežne adrese smatra lokalnim, a koje udaljenim. Maska podmreže određuje koji dio IP adrese predstavlja vašu mrežu i koji dio se može koristiti za vaše hostove. Ne brinite, Windows će automatski ispuniti ispravne vrijednosti za masku podmreže.
Zadani pristupnik je jednostavno udaljena IP adresa hosta za prosljeđivanje (računala ili usmjerivača ili pristupne točke) s koje će informacije stizati na vašu IP adresu. Ako izostavite zadani pristupnik, Windows će prikazati mrežu kao neidentificiranu mrežu.
Da biste razumjeli što je DNS poslužitelj, pogledajte ovaj članak:
Kako promijeniti DNS poslužitelj u sustavu Windows 10
Postavite statičku IP adresu pomoću naredbenog retka
- Otvorena novi naredbeni redak primjer.
- Upišite sljedeću naredbu da biste vidjeli svoju trenutnu mrežnu konfiguraciju:
ipconfig /sve
Zabilježite naziv veze u izlazu. U mom slučaju to je "Ethernet". - Da biste postavili novu IP adresu, izvršite sljedeću naredbu:
netsh sučelje ip set adresa name="naziv veze" statički vaša_ip_address subnet_mask default_gateway
Zamijenite odgovarajuće dijelove niza ispravnim vrijednostima za svoj slučaj.
Na primjer,netsh sučelje ip set adresa name="Ethernet" statički 10.0.2.15 255.255.255.0 10.0.2.2
- Postavite DNS poslužitelj za svoju vezu na sljedeći način:
netsh sučelje ip set dns name="naziv veze" statička adresa_ip_dns_servera
Postavite statičku IP adresu pomoću PowerShell-a
- Otvorite novi PowerShell konzola kao administrator.
- Izvršite cmdlet Get-NetIPConfiguration da vidite trenutnu konfiguraciju mreže.
- Obratite pažnju na InterfaceIndex vrijednost za vašu mrežnu vezu.
- Stoga postavite novu statičku IP adresu, izvršite sljedeću naredbu:
New-NetIPAddress -InterfaceIndex your_InterfaceIndex_value -IPAddress your_IP_address -PrefixLength 24 -DefaultGateway you_gateway_address
Na primjer:
New-NetIPAddress -InterfaceIndex 6 -IPAddress 10.0.2.15 -PrefixLength 24 -DefaultGateway 10.0.2.2
- Postavite DNS poslužitelj pomoću sljedeće naredbe:
Set-DnsClientServerAddress -InterfaceIndex your_InterfaceIndex_value -ServerAddresses dns_server_ip_address
Napomena: The PrefiksLength parametar specificira masku podmreže za IP adresu. U ovom primjeru, PrefiksLength od 24 jednako je podmrežnoj maski od 255.255.255.0.
Da biste promijenili postojeću statičku IP vrijednost pomoću PowerShell-a, koristite cmdlet Set-NetIPAddress.
Na primjer,
Set-NetIPAddress -InterfaceIndex 12 -IPAddress 192.168.0.1 -PrefixLength 24
Za uklanjanje statičkog IP-a pomoću PowerShell-a upotrijebite cmdlet Ukloni-NetIPAddress. Na primjer,
Ukloni-NetIPAddress -IPAddress 192.168.0.1
To je to.
Možda će vas zanimati čitanje članka
Kako vidjeti svoju IP adresu u sustavu Windows 10