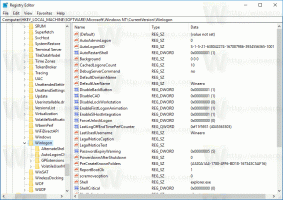Izbrišite preuzete datoteke Windows Update u sustavu Windows 10
Kako izbrisati preuzete datoteke ažuriranja sustava Windows u sustavu Windows 10
Ako naiđete na probleme s ažuriranjima, možete pokušati izbrisati preuzete datoteke Windows Update. Kada je paket ažuriranja oštećen ili se ne uspije instalirati, Windows 10 može zadržati oštećenu datoteku na disku, pa će to dodatno uzrokovati probleme s ažuriranjima. Evo kako izbrisati preuzete datoteke Windows Update koje Windows 10 ne briše sam.
Oglas
Windows 10 automatski provjerava ažuriranja osim ako vi ručno onemogućite ovu značajku. Operativni sustav dolazi s uslugom Windows Update, koja automatski preuzima i instalira ažuriranja od Microsofta. Preuzete datoteke ažuriranja pohranjene su na pogonu vašeg sustava u mapi C:\Windows.
Postoje određeni razlozi za oštećenje datoteka Windows Update. To može biti neispravno gašenje, pad OS-a, nestanak struje ili nešto pošlo po zlu s vašim registrom. Nakon toga Windows Update možda neće ispravno obaviti svoj posao. OS možda neće provjeriti ima li ažuriranja ili ih neće instalirati. Ponekad je stranica Windows Update u
Postavke ne može se otvoriti!Da biste riješili većinu problema s Windows Update u sustavu Windows 10, obično je dovoljno pokrenuti ugrađeni alat za rješavanje problema Windows Update.
Pokrenite ugrađeni alat za rješavanje problema Windows Update.
- Otvorite izbornik Start i upišite: rješavanje problema i pritisnite Enter.
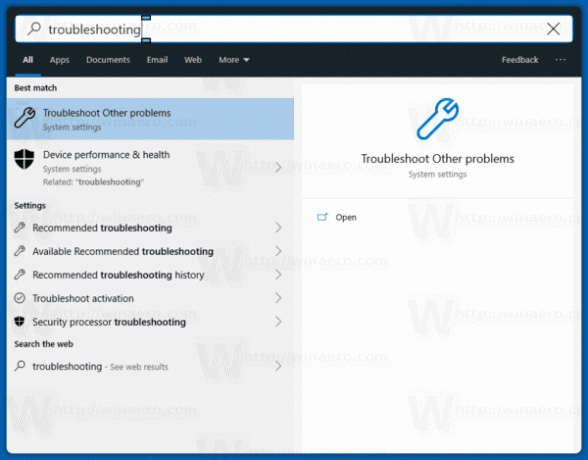
- Kliknite "Windows Update".
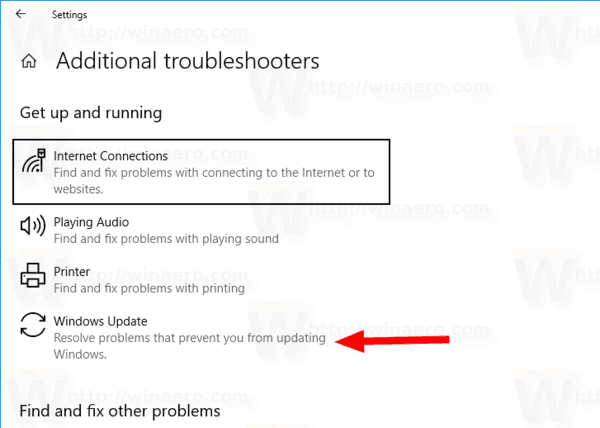
- Kliknite "Pokreni kao administrator" u dijaloškom okviru za rješavanje problema i dovršite alat za rješavanje problema Windows Update. Provjerite radi li Windows Update ispravno.
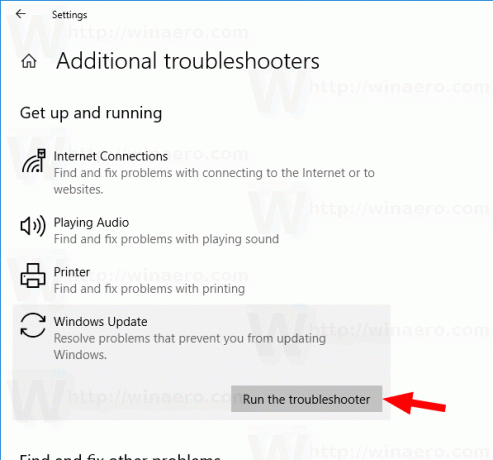
Međutim, kada naiđete na probleme s ažuriranjima, možda ćete provesti sate ili čak dane otkrivajući što nije u redu. U tom slučaju možete pokušati izbrisati preuzete datoteke Windows Update da biste počeli ispočetka. The SoftwareDistribution mapa sadrži datoteke vezane uz ažuriranja dobivena putem Windows Update, prisutna je na svim verzijama sustava Windows. Mogla bi imati nekoliko stotina megabajta veličine. Ali ako je ova mapa mnogo veća, to znači da su neka ažuriranja oštećena.
Da biste izbrisali preuzete datoteke Windows Update u sustavu Windows 10,
- Pritisnite Win + R na tipkovnici i upišite
usluge.mscu okviru Run. - Zaustavite uslugu imenovani Windows Update.
- Otvorena File Explorer.
- Ići C:\WINDOWS\SoftwareDistribution\Download. Kopirajte i zalijepite ovaj put u adresnu traku istraživača.
- Odaberite sve datoteke u mapi (pritisnite tipke Ctrl-A).
- pritisni
Izbrisatitipka na tipkovnici.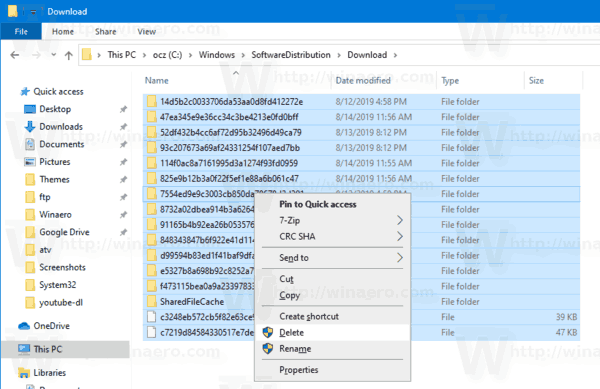
- Windows može zatražiti administratorske privilegije za brisanje tih datoteka. Uključite opciju "Učini ovo za sve trenutne stavke" u dijaloškom okviru i kliknite na Nastavi.
Ponovno pokrenite Windows 10 i provjerite ima li ažuriranja. Provjerite je li ovo riješilo vaše probleme.
Alternativno, možete stvoriti batch datoteku za automatizaciju procesa.
Izbrišite preuzete datoteke Windows Update s batch datotekom
- Otvorite Notepad.
- Zalijepite sljedeći tekst:
net stop wuauserv
cd /d %SystemRoot%\SoftwareDistribution
del /s /q /f Preuzimanje
net start wuauserv - Spremite ga u datoteku s nastavkom *.cmd. Možete ga postaviti na radnu površinu.
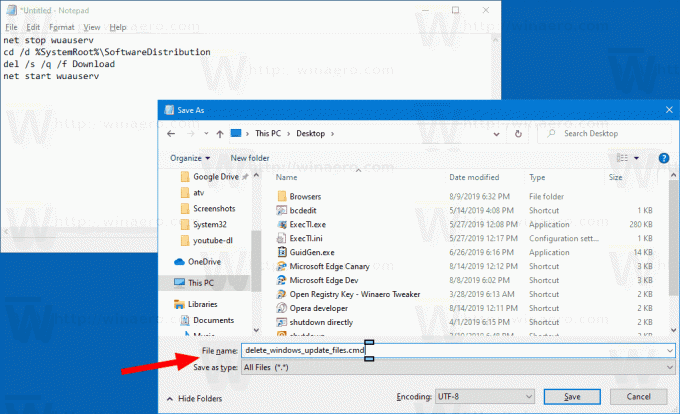
- Desnom tipkom miša kliknite datoteku koju ste kreirali i pokrenite je kao administrator iz kontekstnog izbornika.
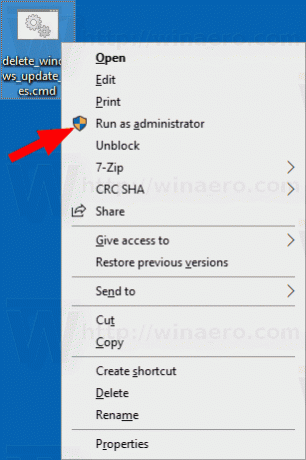
Ti si gotov. Sada ponovno pokrenite računalo i provjerite postoje li dostupna ažuriranja.
Evo kako to funkcionira
Zapovijed net stop wuauserv zaustavlja uslugu Windows Update. Sljedeće, CD naredba prebacuje trenutnu mapu u C:\Windows\SoftwareDistribution. Naredba del briše sadržaj preuzimanje datoteka mapu i njene podmape. Konačno, posljednja naredba, net start wuauserv, ponovno pokreće uslugu Windows Update.
Kako biste uštedjeli svoje vrijeme, možete preuzeti ovu gotovu batch datoteku.
Preuzmite datoteku
To je to!
Članci od interesa:
- Kodovi pogrešaka Windows Update u sustavu Windows 10
- Kako stvoriti prečac za Windows Update u sustavu Windows 10
- Izbrišite povijest ažuriranja sustava Windows u sustavu Windows 10
- Ograničite propusnost Windows Update u sustavu Windows 10
- Riješite probleme s ažuriranjem sustava Windows u sustavu Windows 10 poništavanjem njegovih opcija i datoteka