Kako prilagoditi glasnoću zvuka po aplikaciji u sustavu Windows 10
U sustavu Windows 10 mnogi korisnici postaju zbunjeni kako prilagoditi glasnoću zvuka za svaku aplikaciju. Zbog promjena korisničkog sučelja, Microsoft je dodao nove kontrole glasnoće zvuka prilagođene dodiru. Ako ste lijevo kliknuli na ikonu Zvuk u području obavijesti, moguće je promijeniti samo glavnu glasnoću. Evo kako prilagoditi glasnoću zvuka po aplikaciji u sustavu Windows 10.
Oglas

Za ovo imate dvije mogućnosti. Prvi je prilično jednostavan.
Umjesto lijevog klika na ikonu u traci zvučnika, kliknite je desnom tipkom. U kontekstnom izborniku vidjet ćete stavku "Mješalica glasnoće". Kliknite na njega i dobit ćete stari dobri mikser sa svim aplikacijama koje reproduciraju zvuk: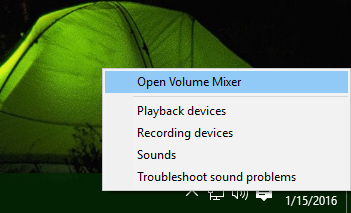
Od ovog pisanja još uvijek je moguće vratiti dobru staru "klasičnu" kontrolu glasnoće zvuka. To je bilo pokriveno u sljedećem članku: "Kako omogućiti staru kontrolu glasnoće u sustavu Windows 10". Kao što je tamo spomenuto, to treba učiniti na sljedeći način:
- Otvorena Urednik registra.
- Idite na sljedeći ključ registra:
HKEY_LOCAL_MACHINE\Software\Microsoft\Windows NT\CurrentVersion\MTCUVC
Savjet: vidi kako jednim klikom skočiti na željeni ključ registra.
Kreirajte potključ MTCUVC ako ga nemate. - Napravite novu 32-bitnu DWORD vrijednost pod nazivom OmogućiMtcUvc i ostavite njegovu vrijednost kao 0.
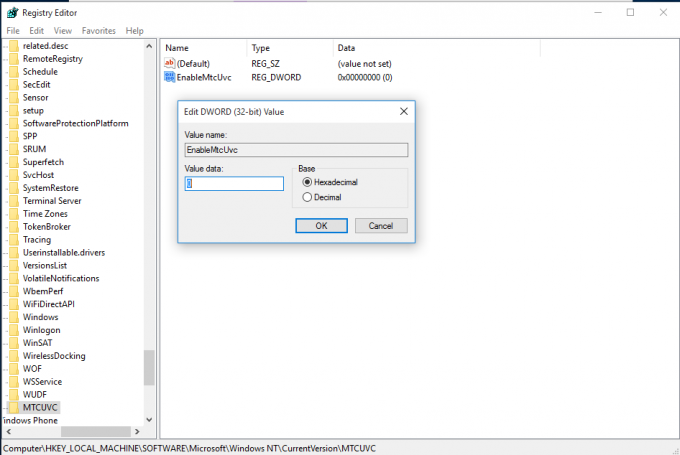
- Odjavite se i ponovo prijavite na svoj Windows račun. Alternativno, možete samo ponovno pokrenite ljusku Explorera. Zapravo, za mnoge korisnike ovo podešavanje radi odmah, pa pokušajte prvo kliknuti ikonu sistemske trake zvučnika.
Rezultat će biti sljedeći: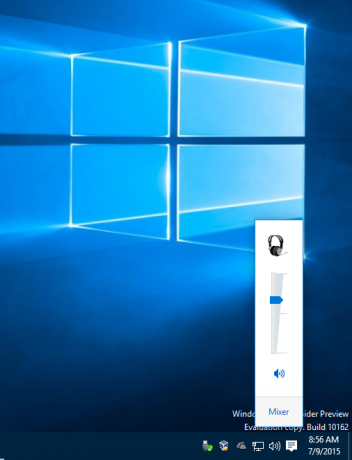
Sada, kada kliknete ikonu zvučnika u traci sustava, pojavit će se stari klizač glasnoće zvuka, s gumbom miksera u donjem dijelu.
Da biste izbjegli uređivanje registra, možete koristiti Winaero Tweaker. Odgovarajuća opcija omogućit će vam da jednim klikom omogućite mikser:
Osim toga, postoji još jedna besplatna aplikacija Winaero Tweaker, također stvoren od mene, tzv SimpleSndVol. Kodirao sam to za sebe. Osim vraćanja klasičnog izgleda miksera, nudi i kontrolu ravnoteže lijeve i desne strane u skočnom prozoru klizača glasnoće:
Možda će vas zanimati isprobati.
To je to.
