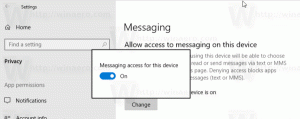Promjena veličine teksta prikaza za čitanje u Microsoft Edgeu u sustavu Windows 10
Microsoft Edge je zadana aplikacija web preglednika u sustavu Windows 10. To je univerzalna (UWP) aplikacija koja ima podršku za proširenje, brzi mehanizam za renderiranje i pojednostavljeno korisničko sučelje. U novijim verzijama sustava Windows 10, preglednik omogućuje korisniku promjenu veličine teksta u prikazu za čitanje. Evo kako se to može učiniti.
Microsoft Edge dolazi s Reader načinom, koji bi mogao biti poznat Firefox i Vivaldi korisnika. Kada je omogućen, uklanja nepotrebne elemente s otvorene web stranice, mijenja tekst i pretvara ga u čišći tekstualni dokument bez oglasa, izbornika i skripti, tako da se korisnik može usredotočiti na čitanje tekstualnog sadržaja. Edge također prikazuje tekst na stranici s novim fontom i oblikovanjem u načinu čitanja.
Uz Reading View, Microsoft Edge pruža novo, dosljedno, moćnije iskustvo u svim vašim dokumentima, bilo da se radi o EPUB ili PDF knjigama, dokumentima ili web-stranicama. Značajka koristi elemente Fluent Design sustava poput pokreta i akrilnog materijala kako bi pružila fluidno, ugodno iskustvo koje zadržava fokus na stranici.
Za promjenu veličine teksta prikaza za čitanje u programu Microsoft Edge u sustavu Windows 10, učinite sljedeće.
- Otvorite željeno web-mjesto u programu Microsoft Edge.
- Omogućite Pogled za čitanje značajka.
- Klikni na Alati za učenje ikona.
- Sada kliknite na Opcije teksta ikona.
- Pod, ispod Veličina teksta, Klikni na Smanjite veličinu fonta i Gumbi za povećanje veličine fonta za promjenu veličine teksta za prikaz za čitanje.
Alternativno, možete koristiti sljedeće tipke prečaca dok ste u prikazu za čitanje:
- Ctrl + - = smanjiti veličinu teksta.
- Ctrl + + = povećati ga.
Konačno, možete promijeniti veličinu teksta pomoću podešavanja Registry. Evo kako.
Promijenite veličinu teksta prikaza za čitanje pomoću podešavanja registra
- Otvori Aplikacija Registry Editor.
- Idite na sljedeći ključ registra.
HKEY_CURRENT_USER\Software\Classes\Local Settings\Software\Microsoft\Windows\CurrentVersion\AppContainer\Storage\microsoft.microsoftedge_8wekyb3d8bbwe\MicrosoftEdge\ReadingMode
Pogledajte kako doći do ključa registra jednim klikom.
- S desne strane izmijenite ili stvorite novu 32-bitnu vrijednost DWORD Veličina fonta.
Napomena: čak i ako jeste pokrenuti 64-bitni Windows i dalje morate stvoriti 32-bitnu DWORD vrijednost.
Podatke o vrijednosti postavite na broj od 0 (manji) do 6 (veći) u decimalnom obliku. - Ponovno otvorite preglednik ako je pokrenut.
Povezani članci:
- Kako instalirati i koristiti gramatičke alate u programu Microsoft Edge
- Omogućite Fokus na liniji u programu Microsoft Edge u sustavu Windows 10
- Ispis web-stranica bez nereda u programu Microsoft Edge
- Pokrenite Microsoft Edge u privatnom načinu rada
- Čitajte naglas u programu Microsoft Edge u sustavu Windows 10
- Stavite kartice na stranu u Microsoft Edgeu (grupe kartica)
- Kako omogućiti način rada preko cijelog zaslona u Edgeu
- Izvezite favorite u datoteku u Edgeu
- Kako onemogućiti PDF Reader u Microsoft Edgeu
- Kako označiti EPUB knjige u Microsoft Edgeu