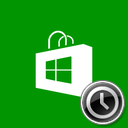Svi načini prikvačivanja aplikacija i mapa za pokretanje u sustavu Windows 10
Za brži pristup, Windows 10 omogućuje pričvršćivanje mapa, pogona, aplikacija, kontakata (aplikacija Ljudi), knjižnica, OneDrive, mrežnih lokacija i određenih stranica postavki na izbornik Start. Prikvačene lokacije mogu se brzo otvoriti s nekoliko klikova. Za aplikacije Store, izbornik Start prikazuje pločice uživo (ako ih podržava prikvačena aplikacija), tako da na prvi pogled možete vidjeti korisna ažuriranja.
Oglas
Izvan kutije, Windows 10 omogućuje prikvačivanje samo izvršnih (*.exe) datoteka na izbornik Start. Ako niste zadovoljni ovim ograničenjem, možete ga zaobići kako je opisano u članku:
Kako prikvačiti bilo koju datoteku na izbornik Start u sustavu Windows 10
Nakon što slijedite upute u gore spomenutom članku, moći ćete prikvačiti bilo koju datoteku na izbornik Start, uključujući tekstualne datoteke, Word dokumente itd.
Windows 10 podržava brojne metode koje možete koristiti za prikvačivanje različitih objekata na izbornik Start. Pogledajmo ih.
Prikvači za početak korištenja File Explorera
Ova metoda je primjenjiva na izvršne datoteke (ili druge vrste datoteka ako primijenite gore spomenuto podešavanje).
- Otvorena File Explorer.
- Idite na ciljnu datoteku.
- Kliknite desnom tipkom miša i odaberite Prikvači na početak iz kontekstnog izbornika.

Savjet: Ova je naredba također dostupna za mape, pogone, prečace i druge objekte datotečnog sustava.
Prikvači na Start izravno s izbornika Start
- U izborniku Start desnom tipkom miša kliknite željenu stavku u lijevom području. To može biti mapa, aplikacija Store ili klasični prečac aplikacije za radnu površinu kao što je Notepad.
- U kontekstnom izborniku odaberite "Prikvači na početak".

- Alternativno, možete povući i ispustiti željenu stavku u desno okno.

Prikvačite postavke na izbornik Start
U sustavu Windows 10 pojedinačne stranice aplikacije Postavke možete prikvačiti na izbornik Start. To će vam omogućiti brži pristup vašim često korištenim postavkama/stranicama Postavke. U ovom članku ćemo vidjeti kako se to može učiniti.
Postupak je sljedeći:
- Otvorite bilo koju stranicu postavki koju želite prikvačiti, na primjer, pretpostavimo da je to stranica "Sustav -> Zaslon".

- S lijeve strane desnom tipkom miša kliknite stavku "Prikaz". Pojavit će se kontekstni izbornik "Prikvači na početak":

- Klikni na Prikvači na početak zapovjediti i potvrditi operaciju.

Stranica Prikaz pojavit će se prikvačena na izbornik Start. Pogledajte sljedeću snimku zaslona.
Za više pojedinosti pogledajte sljedeći članak: Kako prikvačiti postavke na izbornik Start u sustavu Windows 10
Prikvačite web-mjesto na izbornik Start
Osim objekata datotečnog sustava i Store aplikacija, možete prikvačiti web-stranicu na izbornik Start. Iz nekog razloga, Microsoft je zaključao mogućnost prikvačivanja web stranice na izbornik Start desnim klikom na URL datoteku iz mape Favoriti. No, brojni preglednici trećih strana i zadani preglednik, Microsoft Edge, imaju odgovarajuću funkciju za prikvačivanje vaših omiljenih web stranica kao pločica izbornika Start.

Već sam to detaljno obradio u sljedećem članku:
Kako prikvačiti web mjesto na izbornik Start u sustavu Windows 10
Pričvrstite aplet upravljačke ploče na izbornik Start
Ako često koristite klasičnu upravljačku ploču, neke od njenih apleta možete prikvačiti na izbornik Start.
- Otvorite upravljačku ploču.
- Odaberite Velike ikone za promjenu prikaza.

- Desnom tipkom miša kliknite željeni aplet i odaberite "Prikvači na početak".

Alternativno, možete stvoriti prečac pomoću naredbi koje izravno otvaraju applete upravljačke ploče, a zatim prikvačiti taj prečac na izbornik Start desnim klikom.
Pogledajte ovaj popis naredbi:
Otvorite Applete upravljačke ploče izravno u sustavu Windows 10
Zakačite Regedit.exe na izbornik Start
Ovaj trivijalni postupak otežan je u sustavu Windows 10 i možda ćete otkriti da ga ne možete lako prikvačiti u najnoviju verziju OS-a. U prethodnim verzijama sustava Windows kao što je Windows 7, nije bilo problema s pričvršćivanjem Regedita na izbornik Start. Možete jednostavno upisati Regedit.exe u okvir za pretraživanje izbornika Start, desnom tipkom miša kliknite rezultat pretraživanja i odaberite Prikvači na izbornik Start iz kontekstnog izbornika. Ali nije tako u Windowsima 10. U kontekstnom izborniku ne postoji opcija "Prikvači na početak".

Umjesto toga, trebali biste otići u mapu C:\Windows, kliknite desnom tipkom miša na datoteku regedit.exe i zatim upotrijebite Prikvači na početak naredba.

Pogledajte sljedeći članak:
Kako prikvačiti Regedit na izbornik Start u sustavu Windows 10
Otkvači s Starta u sustavu Windows 10
Svaka stavka prikvačena na izbornik Start može se brzo ukloniti odatle korištenjem kontekstnog izbornika prikvačene pločice. Otvorite izbornik Start, desnom tipkom miša kliknite prikvačenu stavku i odaberite Otkvači s Start u kontekstnom izborniku.
To je to!