Kako sakriti pretragu i prikaz zadataka s trake zadataka u sustavu Windows 10
Windows 10 dolazi s okvirom za pretraživanje i gumbom Prikaz zadataka koji su omogućeni na programskoj traci. Zauzimaju vrijedan prostor na programskoj traci. Iako izgledaju kao bilo koja druga obična prikvačena aplikacija, nemaju kontekstni izbornik. Korisnici sustava Windows 10 možda će željeti sakriti ove kontrole kako bi dobili više prostora za pokretanje aplikacija. Evo kako se riješiti okvira za pretraživanje i gumba Prikaz zadataka na programskoj traci.
Oglas
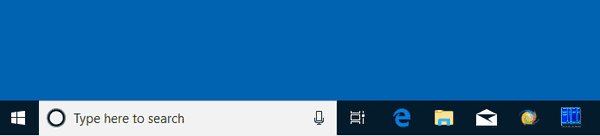
U Windows 10, pretraživanje je predstavljeno tekstualnim okvirom koji je prilično širok i može zauzeti polovicu prostora na programskoj traci na malom ekranu. Spremiti traka zadataka prostora, imate najmanje dvije mogućnosti. Možete ili sakriti okvir za pretraživanje potpuno ili ga pretvorite u ikonu za pretraživanje. Obje opcije vam mogu uštedjeti puno prostora na programskoj traci.
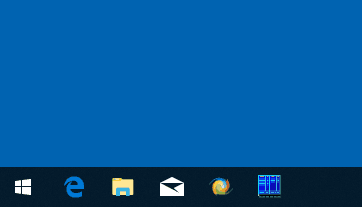
Da biste sakrili pretraživanje na programskoj traci, učinite sljedeće.
Sakrij pretraživanje na programskoj traci u sustavu Windows 10
- Desnom tipkom miša kliknite prazan prostor programske trake da biste otvorili kontekstni izbornik.
- Odaberite Cortana -> Skriven stavku da biste sakrili i okvir za pretraživanje i njegovu ikonu.
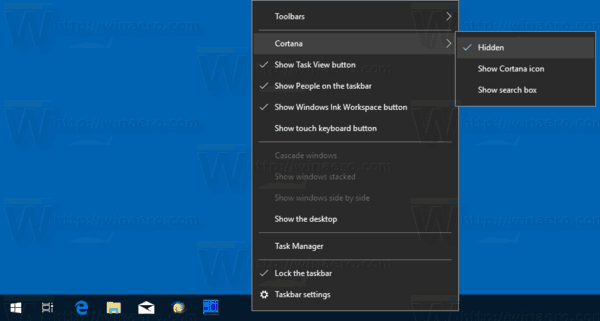
- Odaberi Cortana -> Prikaži ikonu Cortane da umjesto okvira za pretraživanje imate ikonu Cortane kruga.
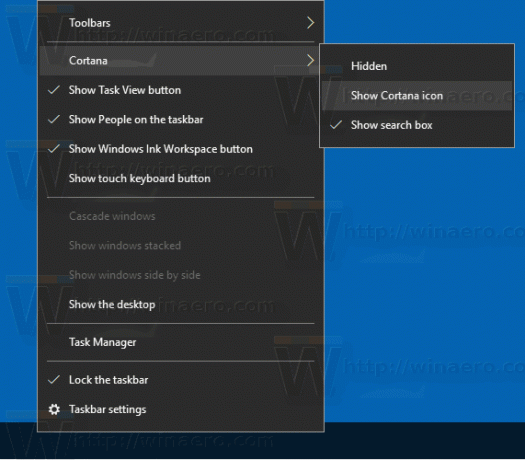
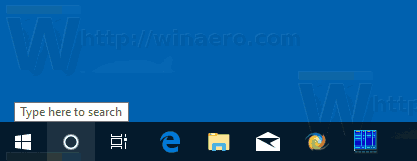
- Da biste vratili okvir za pretraživanje, uključite Prikaži okvir za pretraživanje artikal.
Ti si gotov.
Sada, da vidimo kako se riješiti gumba Prikaz zadataka.
Prikaz zadataka
Windows 10 dolazi s vrlo posebnom značajkom - virtualnim radnim površinama. Za korisnike macOS-a ili Linuxa ova značajka nije nova niti uzbudljiva, budući da u tim operativnim sustavima postoji već duže vrijeme, ali za korisnike Windowsa je korak naprijed. Do upravljati virtualnim stolnim računalima, Windows 10 nudi Značajka prikaza zadataka.
Prikaz zadataka pojavljuje se kao a gumb na programskoj traci. Kada ga kliknete, otvara se okno preko cijelog zaslona koje kombinira prozore koje ste otvorili na svakoj virtualnoj radnoj površini. Omogućuje stvaranje novih virtualnih desktopa, preuređenje prozora između njih i uklanjanje virtualnih desktopa. Također, ima blisku integraciju s Vremenska Crta u novijim verzijama OS-a.
Osim integracije virtualnih stolnih računala, Task View također zamjenjuje staro korisničko sučelje Alt+Tab iz ranijih verzija sustava Windows.
Sakrijte gumb Prikaz zadataka na programskoj traci
- Desnom tipkom miša kliknite prazan prostor programske trake da biste otvorili kontekstni izbornik.
- U izborniku isključite (poništite) opciju Prikaži gumb Prikaz zadataka naredba za skrivanje gumba.

- Da biste vratili gumb Prikaz zadataka, uključite (označite) stavku gumba Prikaži prikaz zadataka u kontekstnom izborniku programske trake.
To je to!


