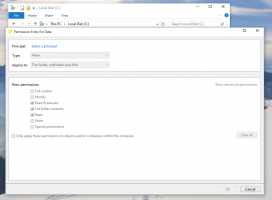Omogućite tipku zaslona za ispis za pokretanje izrezivanja zaslona u sustavu Windows 10
Počevši od Windows 10 build 17661, koji se trenutno naziva "Redstone 5", Microsoft je implementirao novu opciju - izrezivanje zaslona. Nova značajka Screen Snip dodana je u Windows 10 za brzo izrezivanje i dijeljenje snimke zaslona. Možete koristiti tipku Print Screen za pokretanje izrezivanja zaslona. Evo kako.
Oglas
Pomoću novog alata možete snimiti pravokutnik, izrezati područje slobodnog oblika ili snimiti cijeli zaslon i kopirati ga izravno u međuspremnik. Odmah nakon što napravite isječak sada ćete dobiti obavijest koja će vas i vaš isječak odvesti do aplikacije Screen Sketch gdje možete komentirati i dijeliti. U trenutnoj implementaciji nedostaju drugi tradicionalni alati dostupni u alatu za izrezivanje (odgoda, isječak prozora i boja tinte, itd.).

Pogledajte sljedeći članak:
Snimite snimku zaslona pomoću Screen Snip u sustavu Windows 10
Moguće je da se omogućite tipku Print Screen za pokretanje Screen Snipping u sustavu Windows 10
. Ova je opcija onemogućena prema zadanim postavkama. Novi prekidač se može pronaći u Postavkama koji kontrolira ovu značajku.Omogućite tipku zaslona za ispis za pokretanje izrezivanja zaslona u sustavu Windows 10
- Otvori Aplikacija za postavke.
- Idite na Jednostavan pristup -> Tipkovnica.
- S desne strane pomaknite se prema dolje do Tipka Print Screen odjeljak.
- Uključite opciju Koristite tipku Print Screen za pokretanje izrezivanja zaslona.

Ti si gotov!
Ovu opciju možete kasnije onemogućiti ako se predomislite.
Osim značajke Screen Snip, Windows 10 dolazi s gomilom opcija za snimanje zaslona. Možeš koristiti
- Prečac Win+Print Screen
- Samo tipka PrtScn (Print Screen).
- Tipke Alt+Print Screen
- Aplikacija Snipping Tool, koja također ima svoj Win + Shift + S prečac. Savjet: Također možete stvoriti a prečac za snimanje regije zaslona u sustavu Windows 10.
Povezani članci:
- Napravite snimku zaslona u sustavu Windows 10 bez korištenja alata treće strane
- Kako napraviti snimku zaslona regije zaslona u sustavu Windows 10
- Popravak: Zaslon se ne zatamni kada napravite snimku zaslona pomoću Win+PrintScreen u sustavu Windows 10
- Kako napraviti snimku zaslona za prijavu u sustavu Windows 10
To je to.