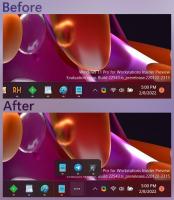Neka pohrana bude smislena da se pokreće automatski u sustavu Windows 10 pomoću pravila grupe
Windows 10 uključuje mogućnost automatskog pražnjenja koša za smeće, brisanja privremenih datoteka i uklanjanja niza drugih datoteka kako bi se oslobodio prostor na disku. To je moguće sa značajkom Storage Sense. Uz nedavno objavljene verzije, Sense za pohranu možete pokrenuti automatski prema rasporedu. Također, postoji posebna opcija grupnih pravila koja omogućuje forsiranje određenog rasporeda za sve korisnike.
Oglas
Čulo za pohranu
Storage Sense je lijep, moderan dodatak za čišćenje diska. Omogućuje vam održavanje određenih mapa sprječavajući da postanu prevelike i automatski ih čisti. Značajka Storage Sense može se pronaći u Postavkama, pod Sustav -> Pohrana. Pregledali smo kako se može koristiti u našim prethodnim člancima:
- Automatski izbrišite mapu Windows.old u sustavu Windows 10
- Kako automatski izbrisati mapu za preuzimanja u sustavu Windows 10
- Kako automatski izbrisati privremene datoteke u sustavu Windows 10
Čulo za pohranu može se koristiti za uklanjanje datoteka dnevnika nadogradnje sustava Windows, datoteka za izvješćivanje o pogreškama sustava Windows, privremenih datoteka Windows Defender Antivirusa, Sličice, privremene internetske datoteke, paketi upravljačkih programa uređaja, DirectX Shader Cache, preuzete programske datoteke i optimizacija isporuke Datoteke.
Pokrenite Storage Sense
Počevši od Windows 10 build 17074, moguće je automatski pokrenuti Storage Sense kada nemate dovoljno prostora na disku. Postoji niz unaprijed postavljenih postavki koje se mogu koristiti za planiranje čišćenja diska. To će vam omogućiti da automatski uklonite suvišne datoteke kada je to potrebno. Odgovarajuće opcije možete pronaći pod Postavke > Sustav > Pohrana > Konfigurirajte Storage Sense ili ga pokrenite sada.

Na sljedećoj stranici možete odrediti kada će se Storage Sense pokrenuti automatski ili ručno.
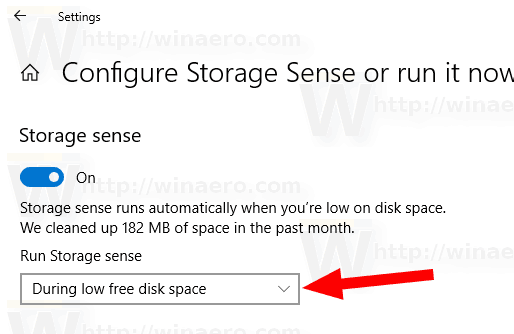
Postoji posebna opcija grupnih pravila koja vam omogućuje da odredite kada ćete pokrenuti postupak čišćenja Sense Sense za sve korisnike. Možete prisilno omogućiti raspored Svaki dan, Svaki tjedan, Svaki mjesec ili Tijekom malo slobodnog prostora na disku. Evo kako.
Da bi se Storage Sense pokrenuo automatski u sustavu Windows 10 pomoću pravila grupe,
- Pritisnite Pobijediti + R tipke zajedno na tipkovnici i upišite:
gpedit.msc
Pritisni enter.

- Otvorit će se uređivač grupnih pravila. Ići Konfiguracija računala\Administrativni predlošci\System\Storage Sense. Omogućite opciju politike Konfigurirajte ritam Sense Sense.

- Pod, ispod Pokrenite Storage Sense, odaberite Svaki dan, Svaki tjedan, Svaki mjesec ili Tijekom malog slobodnog prostora na disku prema onome što želite.
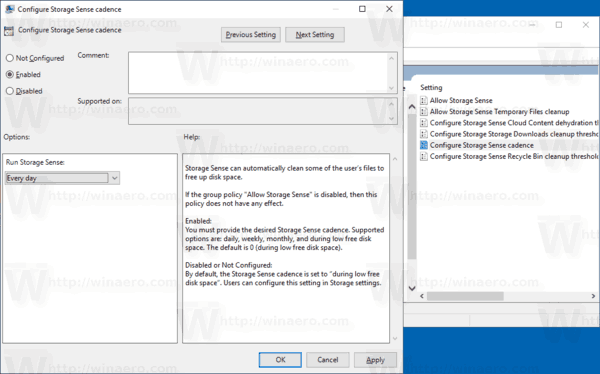
Napomena: Aplikacija Local Group Policy Editor dostupna je samo u sustavima Windows 10 Pro, Enterprise ili Education izdanje. Za druga izdanja možete koristiti podešavanje Registry opisano u nastavku.
Podešavanje registra
- Otvorena Urednik registra.
- Idite na sljedeći ključ registra:
HKEY_LOCAL_MACHINE\SOFTWARE\Policies\Microsoft\Windows\StorageSense
Savjet: vidi kako jednim klikom skočiti na željeni ključ registra.
Ako nemate takav ključ, samo ga kreirajte.
- Ovdje stvorite novu 32-bitnu vrijednost DWORD ConfigStorageSenseGlobalCadence. Napomena: čak i ako jeste pokrenuti 64-bitni Windows, i dalje trebate koristiti 32-bitni DWORD kao tip vrijednosti.
Postavite ga na jednu od sljedećih vrijednosti u decimalima:
0 - Za vrijeme malo slobodnog prostora na disku
1 - Svaki dan
7 - Svaki tjedan
30 - Svaki mjesec - Kako bi promjene koje je izvršio podešavanje Registry stupile na snagu, ponovno pokrenite Windows 10.
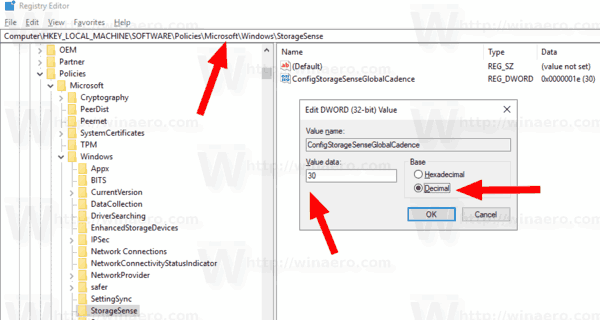
Kako bih vam uštedio vrijeme, napravio sam datoteke registra spremne za korištenje. Možete ih preuzeti ovdje:
Preuzmite datoteke registra
To je to.