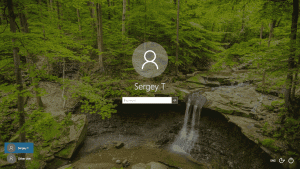Promjena prikaza povećala u sustavu Windows 10
Kako promijeniti prikaz povećala u sustavu Windows 10
Povećalo je alat za pristupačnost u paketu sa sustavom Windows 10. Kada je omogućeno, povećalo povećava dio ili cijeli zaslon kako biste bolje vidjeli riječi i slike. Povećalo podržava brojne prikaze na koje se možete prebaciti. Evo kako.
Oglas
Svaka moderna verzija sustava Windows dolazi s opcijama pristupačnosti. Uključeni su tako da osobama s oštećenim vidom, sluhom, govorom ili drugim poteškoćama lakše rade sa sustavom Windows. Značajke pristupačnosti poboljšavaju se sa svakim izdanjem.
Povećalo je jedan od klasičnih alata za pristupačnost koji vam omogućuje da privremeno povećate dio zaslona u sustavu Windows 10. Ranije poznat kao Microsoft Magnifier, stvara traku na vrhu zaslona koja uvelike povećava mjesto na kojem se nalazi pokazivač miša.

U sustavu Windows 10 možete koristiti različite metode pokretanje i zaustavljanje povećala. Također, možete početi automatski prije nego što se prijavite na svoj korisnički račun.
Prikazi povećala za Windows
Povećalo podržava tri različita pogleda.
- Puni zaslon view povećava cijeli ekran. Nećete moći vidjeti cijeli zaslon u isto vrijeme kada je povećan, ali dok se krećete po zaslonu, možete vidjeti sve.
- Leće pogled je poput pomicanja povećala po ekranu. Veličinu leće možete promijeniti u postavkama povećala.
- Usidren pregled radi na radnoj površini. U ovom prikazu, povećalo je usidreno za dio vašeg zaslona. Dok se krećete po zaslonu, dijelovi zaslona se povećavaju u području za spajanje, iako je glavni dio zaslona nepromijenjen.
Postoji nekoliko načina za promjenu prikaza povećala. Pogledajmo ih.
Za promjenu prikaza povećala u sustavu Windows 10,
- Otvorite povećalo.
- Pritisnite sljedeće tipke za koji prikaz želite koristiti.
- Ctrl + Alt + M - Kružite kroz poglede
- Ctrl + Alt + F - Puni zaslon
- Ctrl + Alt + L - Leće
- Ctrl + Alt + D - Usidren
- Ti si gotov.
Alternativno, možete koristiti alatnu traku aplikacije.
Promijenite prikaz povećala pomoću alatne trake
- Otvorite povećalo.
- Klikni na Pogled artikal.
- Na padajućem izborniku odaberite bilo koje Puni zaslon, Leće, ili Usidren pogledajte ono što želite koristiti.
- Ti si gotov.
Također, možete postaviti zadani prikaz povećala u Postavkama.
Promijenite prikaz povećala iz postavki
- Otvori Aplikacija za postavke.

- Ići Jednostavan pristup > Povećalo.
- S desne strane odaberite prikaz (Puni zaslon, Leće, ili Usidren) koji želite koristiti u padajućem izborniku ispod Promijenite prikaz povećala odjeljak.
- Sada možete zatvoriti Postavke.
Konačno, možete primijeniti podešavanje Registry kako biste postavili željeni prikaz povećala.
Promijenite prikaz povećala u Registru
- Otvori Aplikacija Registry Editor.
- Idite na sljedeći ključ registra.
HKEY_CURRENT_USER\Software\Microsoft\ScreenMagnifierPogledajte kako doći do ključa registra jednim klikom. - S desne strane izmijenite ili kreirajte novu 32-bitnu vrijednost DWORD Način povećanja.
Napomena: čak i ako jeste pokrenuti 64-bitni Windows i dalje morate stvoriti 32-bitnu DWORD vrijednost. - Postavite podatke o vrijednosti na sljedeći način:
- 1 = Usidren
- 2 = Cijeli zaslon
- 3 = Objektiv
- Da bi promjene koje je izvršio podešavanje Registry stupile na snagu, možda ćete morati odjavi se i prijavite se na svoj korisnički račun.
Možete uštedjeti svoje vrijeme preuzimanjem sljedećih datoteka registra.
Preuzmite datoteke registra
Uključeno je podešavanje poništavanja.
To je to.