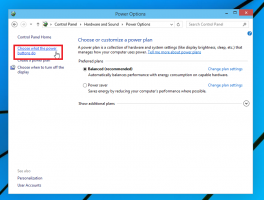Dodajte ili uklonite knjižnicu iz navigacijskog okna u sustavu Windows 10
Knjižnice su posebna mapa u sustavu Windows, predstavljena u sustavu Windows 7. Omogućuje vam stvaranje knjižnica - posebnih mapa koje mogu agregirati datoteke iz nekoliko različitih mapa i prikazati ih pod jednim, jedinstvenim pogledom. Knjižnica je indeksirana lokacija, što znači da će Windows pretraživanje biti brže dovršeno u biblioteci u usporedbi s običnom neindeksiranom mapom. U sustavu Windows 7, kada ste otvorili Explorer pomoću miša, otvorio je mapu Libraries. U ovom članku ćemo vidjeti kako dodati ili ukloniti biblioteku iz navigacijskog okna u File Exploreru u sustavu Windows.
Oglas
Prema zadanim postavkama, Windows 10 dolazi sa sljedećim bibliotekama:
- Dokumenti
- glazba, muzika
- Slike
- Videozapisi
- Fotoaparat
- Spremljene slike

Napomena: Ako mapa Libraries nije vidljiva u vašem File Exploreru, pogledajte članak:
Omogućite knjižnice u navigacijskom oknu File Explorer u sustavu Windows 10
Sljedeće knjižnice su prema zadanim postavkama prikvačene na navigacijsko okno:
- Dokumenti
- glazba, muzika
- Slike
- Videozapisi

Možete sakriti biblioteku iz navigacijskog okna ili tamo dodati novu biblioteku. Na primjer, ako ste stvorili prilagođenu biblioteku, možda biste je željeli učiniti vidljivom s lijeve strane u File Exploreru.
Dodajte biblioteku u navigacijsko okno u sustavu Windows 10
Postoje tri načina za dodavanje biblioteke u navigacijsko okno. Pogledajmo ih.
Korištenje kontekstnog izbornika
- Otvorite ovo računalo u File Exploreru.
- Kliknite na Knjižnice na lijevoj strani da otvorite mapu.

- Desnom tipkom miša kliknite knjižnicu koju želite dodati u navigacijsko okno i kliknite je Prikaži u navigacijskom oknu.

Korištenje vrpce
- Odaberite željenu biblioteku u mapi Knjižnice.
- Na vrpci idite na karticu Upravljanje pojavit će se ispod Alati za knjižnicu.

- Klikni na Prikaži u navigacijskom oknu dugme.

Korištenje dijaloga Svojstva knjižnice
- Desnom tipkom miša kliknite biblioteku i odaberite "Svojstva" u kontekstnom izborniku. Savjet: Svojstva biblioteke, datoteke ili mape možete otvoriti brže ako ih dvaput kliknete dok držite tipku ALT. Vidjeti Kako brzo otvoriti svojstva datoteke ili mape u Windows File Exploreru.
- U Svojstvima označite Prikazuje se u navigacijskom oknu kutija.

Bez obzira na metodu koju koristite, knjižnica će se pojaviti u navigacijskom oknu.

Uklonite biblioteku iz navigacijskog okna
Da biste uklonili biblioteku iz navigacijskog okna u sustavu Windows 10, možete koristiti jedan od sljedećih metoda.
- Desnom tipkom miša kliknite željenu biblioteku u navigacijskom oknu i odaberite Ne prikazuj u oknu za navigaciju u kontekstnom izborniku.

- Desnom tipkom miša kliknite biblioteku u mapi Knjižnice i odaberite Ne prikazuj u oknu za navigaciju u kontekstnom izborniku.

- Poništite okvir Prikazuje se u navigacijskom oknu okvir u dijaloškom okviru svojstava knjižnice.

- Klikni na Prikaži u navigacijskom oknu gumb na vrpci.

Ti si gotov.
Članci od interesa:
- Promjena ikona zadanih biblioteka u sustavu Windows 10
- Kako dodati knjižnice u brzi pristup u sustavu Windows 10
- Kako dodati ikonu knjižnice na radnu površinu u sustav Windows 10
- Kako premjestiti biblioteke iznad ovog računala u sustavu Windows 10
- Neka Explorer otvara knjižnice umjesto brzog pristupa u sustavu Windows 10
- Postavite zadanu lokaciju za spremanje za biblioteku u sustavu Windows 10
- Kako preurediti mape unutar biblioteke u sustavu Windows 10
Možete dodati ili ukloniti sljedeće kontekstne izbornike knjižnice:
- Ukloni Uključi u kontekstni izbornik knjižnice u sustavu Windows 10
- Dodajte ikonu za promjenu u kontekstni izbornik knjižnice u sustavu Windows 10
- Dodajte biblioteku Optimize For u kontekstni izbornik u sustavu Windows 10
- Dodajte Postavi lokaciju za spremanje u kontekstni izbornik knjižnice u sustavu Windows 10
To je to.