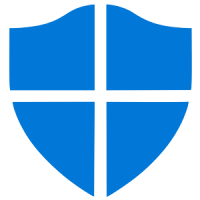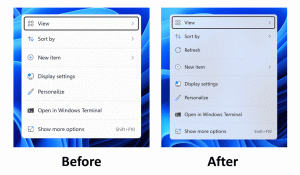Onemogućite automatsko pokretanje aplikacija u sustavu Windows 10
Počevši od Windows 10 Fall Creators Update, operativni sustav može automatski ponovno otvoriti aplikacije koje su bile pokrenute prije isključivanja ili ponovnog pokretanja. Ovo ponašanje je potpuno neočekivano za većinu korisnika Windowsa koji su nadogradili na nedavno izdanje OS-a. Novo istraživanje otkrilo je podešavanje Registry koje može onemogućiti tu značajku.
Oglas
Ako pratite razvoj sustava Windows 10 i članke na ovom blogu, možda ste upoznati sa svim promjenama učinjenim na Windows 10. Jedna od njih bila je mogućnost ponovnog pokretanja aplikacija nakon instaliranja ažuriranja, odnosno nakon ponovnog pokretanja nakon instaliranja ažuriranja. Ako trčite Windows 10 build 17040 i iznad, trebali biste koristiti opciju Upotrijebi moje podatke za prijavu da automatski završi postavljanje mog uređaja nakon ažuriranja ili ponovnog pokretanja pod, ispod Privatnost u Postavkama. Vidi članak "Kako se automatski prijaviti nakon ponovnog pokretanja sustava Windows 10". Međutim, mnogi korisnici navode da im to ne funkcionira.
 Microsoft je rekao sljedeće:
Microsoft je rekao sljedeće:
Na temelju vaših povratnih informacija, značajka za vraćanje aplikacija koje su registrirane za ponovno pokretanje aplikacije nakon ponovnog pokretanja ili isključivanja (putem opcija napajanja dostupnih na izborniku Start i raznim drugim mjestima) postavljeno je da se pojavljuje samo za korisnike koji su omogućili "Upotrijebi moje podatke za prijavu da automatski završi postavljanje mog uređaja nakon ažuriranja ili ponovnog pokretanja" u odjeljku Privatnost pod Mogućnosti prijave Postavke.
Ako koristite stariju verziju, mogli biste koristiti još jedan trik. Savjet: da biste pronašli verziju koju ste instalirali, pogledajte članak Kako pronaći broj verzije sustava Windows 10 koji koristite.
Uz Windows 10 Fall Creators Update, OS će automatski pokrenuti aplikacije koje ste pokretali prije isključivanja ili ponovnog pokretanja. Čak i onemogućavanje značajke Fast Boot ne mijenja situaciju. Izvođenje naredbe za isključivanje zaustavlja OS u ponovnom otvaranju aplikacija. Naredba je sljedeća:
isključenje -t 0 -s

Kada se želite ponovno pokrenuti, upotrijebite sljedeću naredbu za ponovno pokretanje OS-a:
isključenje -t 0 -r
Pogledajte sljedeći članak:
Onemogućite automatsko ponovno otvaranje aplikacija u sustavu Windows 10
Konačno, novo podešavanje registra koje je otkrio korisnik MDL foruma, Hendrik Vermaak, potpuno onemogućuje tu značajku. Evo kako se to može učiniti.
Prije nego što nastavite, morate pronaći sigurnosni identifikator za svoj korisnički račun (SID).
Pronađite sigurnosni identifikator (SID) svog korisničkog računa
Postoji posebna naredba konzole koju možete koristiti za dobivanje informacija o korisničkim računima u sustavu Windows 10. Omogućit će vam da pronađete SID i mnoštvo drugih informacija. Detaljno je obrađeno u ovom članku:
Ukratko, pokrenite sljedeću naredbu:
wmic popis korisničkih računa pun
Evo uzorka izlaza:
Zabilježite SID vrijednost za svoj račun.
Onemogućite automatsko pokretanje aplikacije u sustavu Windows 10
- Otvorena Urednik registra.
- Idi do ključa
HKEY_LOCAL_MACHINE\SOFTWARE\Microsoft\Windows NT\CurrentVersion\Winlogon\UserARSO\SID. Zamijenite dio SID-a svojom stvarnom vrijednošću SID-a, npr.S-1-5-21-1009994778-2815073881-3359792039-1001. - S desne strane stvorite ili izmijenite novu 32-bitnu vrijednost DWORD Isključite se i postavite na 1.
- Ponovno pokrenite Windows 10.
Kako bi vam uštedio vrijeme, autor je izradio automatiziranu skriptu.
@echo off.:: Onemogući značajku automatskog pokretanja sustava Windows 10.:: Autor: Hendrik Vermaak, 3. veljače 2018.:: Provjerite ima li administrativnih dopuštenja. >nul 2>&1 "%SYSTEMROOT%\system32\cacls.exe" "%SYSTEMROOT%\system32\config\system":: Ako je postavljena oznaka pogreške, nemamo administratora. ako je '%errorlevel%' NEQ '0' ( echo Zahtjev za administrativne privilegije... idite na UACPrompt. ) ostalo ( idem gotAdmin ) :UACPrompt. echo Postavite UAC = CreateObject^("Shell. Aplikacija"^) > "%temp%\getadmin.vbs" echo UAC.ShellExecute "cmd.exe", "/C %~f0,, "runas", 1 >> "%temp%\getadmin.vbs" cscript "%temp%\getadmin.vbs" izlaz /B. :gotAdmin. ako postoji "%temp%\getadmin.vbs" ( del "%temp%\getadmin.vbs") pritisnuti "%CD%" CD /D "%~dp0":: BatchGotAdmin (Pokreni kao administratorski kôd završava):: Onemogući značajku automatskog pokretanja. jeka. za /F "tokens=* skip=1" %%n u ('wmic korisnički račun gdje "name='%username%'" dobije sid ^| findstr "."') uradi (postavi SID=%%n) reg add "HKEY_LOCAL_MACHINE\SOFTWARE\Microsoft\Windows NT\CurrentVersion\Winlogon\UserARSO\%SID%" /v OptOut /t REG_DWORD /d 1 /f. jeka. echo Značajka automatskog pokretanja onemogućena. jeka. jeka. echo Pritisnite bilo koju tipku za izlaz... pauza >nul
Možete kopirati i zalijepiti gornji tekst u novi prozor Notepad-a i spremiti ga kao CMD datoteku. Alternativno, možete preuzeti cmd datoteku ovdje:
Preuzmite CMD datoteku
To je to.
Izvor: MDL.