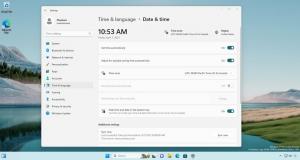Spriječite korisnike da instaliraju proširenja na Google Chrome
Kako spriječiti korisnike da instaliraju proširenja na Google Chrome. Administratori sustava često primjenjuju različite vrste ograničenja na softver na lokalnoj mreži kako bi osigurali operativni sustav i aplikacije. Čak i takve bezazlene stvari kao što su proširenja i teme u pregledniku Google Chrome mogu biti štetne, pa ih administratori često ograničavaju. No, to može biti potrebno ne samo administratoru sustava, već i običnom korisniku koji je odlučio povećati razinu sigurnosti na kućnom računalu djeteta. Pa pogledajmo kako spriječiti korisnike da instaliraju proširenja u Google Chrome.
Oglas
Ako imate Windows izdanje s instaliranim uređivačem lokalnih grupnih pravila, npr. Windows 10 Pro, koristite sljedeću metodu. Korisnici Windows 10 Home trebali bi koristiti drugu opciju u nastavku koja uključuje uređivanje Registry. Prije svega moramo instalirati predloške grupnih pravila za Google Chrome.
Instalirajte Chromeove predloške grupnih pravila
- Preuzmite arhivu s predlošcima pravila grupe iz službenoj Google web stranici (ovdje je a izravna veza).

- Ekstrahirajte sadržaj arhive na bilo koju lokaciju mape po vašem izboru.

- Otvorite uređivač lokalnih grupnih pravila (gpedit.msc).
- Desnom tipkom miša kliknite na Konfiguracija računala > administrativni predlošci stavku s desne strane i odaberite Dodaj/ukloni predloške iz izbornika.

- Kliknite gumb "Dodaj" u sljedećem prozoru.

- Odredite put do
krom.admpredložak u mapi path-to-the-unpacked-archive \ windows \ adm \ en-US.
- Pričekajte nekoliko sekundi za krom kako bi se pojavila linija, kliknite na Zatvoriti gumb u Dodaj/ukloni dijalog.

- Nakon dodavanja, dobit ćete podstavku Klasični administrativni predlošci (ADM). U njemu se nalaze potrebna pravila.

Budući da ste dodali predloške pravila za Google Chrome, sada ih možete koristiti za primjenu ograničenja na popis proširenja u pregledniku. Evo kako.
Kako spriječiti korisnike da instaliraju proširenja na Google Chrome
- Otvorite gpedit.msc.
- Dođite do Klasični administrativni predlošci (ADM)\Google\Google Chrome\Extensions na lijevo.

- S desne strane dvaput kliknite na Konfigurirajte popis blokiranih za instalaciju proširenja ulazak.

- Postavite pravilo na Omogućeno a zatim kliknite na Pokazati... gumb ispod Mogućnosti.

- U Prikaži sadržaj prozoru koji se otvori, dvaput kliknite na prvi redak teksta u Vrijednost stupac i upišite zvjezdicu (
*), što znači da je Chromeu zabranjeno instalirati bilo kakva proširenja.
- Spremite sve postavke u svim otvorenim prozorima.
Ti si gotov!
Ako sada pokušate instalirati proširenje u svoj preglednik, vidjet ćete poruku upozorenja "Blokirao administrator".

Sada zamislimo da neke ekstenzije trebate isključiti iz blokiranja i dopustiti njihovu instalaciju. To je lak zadatak.
Kako dopustiti instalaciju određenih ekstenzija
- Idite na stranicu proširenja na Google web-trgovini.
- Kopirajte njegov identifikator iz adresne trake. Naglašeno je na snimci zaslona ispod.

- U uređivaču pravila grupe dvaput kliknite na Konfigurirajte popis dopuštenih ekstenzija politika.

- Postavite pravilo na Omogućeno i kliknite na Pokazati dugme.

- Zalijepite prethodno kopirano ID proširenja u Vrijednost kutija.

- Ponovite gore navedene korake za sva proširenja koja trebate staviti na popis dopuštenih.
- Ponovno otvorite preglednik Chrome ako je pokrenut i instalirajte potrebna proširenja.

Konačno, ako jesi sa sustavom Windows 10 Home, uređivač lokalnih grupnih pravila nije dostupan u ovom izdanju OS-a. Evo alternativnog rješenja koje možete koristiti.
Spriječite korisnike da instaliraju proširenja za Chrome u sustavu Windows 10 Home
- Preuzmite sljedeću ZIP arhivu s REG datotekama: Preuzmite ZIP arhivu.
- Izvucite sadržaj u bilo koju mapu po vašem izboru. Sadrži dvije datoteke -
blokirati sve ekstenzije.regiproširenja popisa dopuštenih.reg. - Otvorite ove datoteke s Notepadom i ispravite ih prema svojim željama. Svaki identifikator proširenja bilježi se kao parametri niza pod brojevima "1", "2", "3" i tako dalje.

- Nakon uređivanja datoteka, spremite ih i dvaput kliknite na njih kako biste primijenili promjene.
- Ponovno otvorite preglednik Chrome ako je pokrenut.
Kako radi
Gore navedene datoteke registra mijenjaju sljedeće ključeve registra:
- Za bijelu listu:
HKEY_LOCAL_MACHINE\SOFTWARE\Policies\Google\Chrome\ExtensionInstallAllowlist - Za blokirana proširenja:
HKEY_LOCAL_MACHINE\SOFTWARE\Policies\Google\Chrome\ExtensionInstallBlocklist.
Svaki od potključeva može imati vrijednosti niza (REG_SZ) pod nazivom "1", "2", "3" i tako dalje. Svaka od vrijednosti sadrži ID-jeve ekstenzija koje trebate blokirati ili popis dopuštenih.
Dodani identifikatori dati su isključivo na primjer, odgovarat će ID-ovima vaših ekstenzija. Ako trebate dodati nekoliko proširenja na popis dopuštenih, kreirajte unose 2, 3, 4, 5, 6 i tako dalje prema na primjer, stavite znak "jednako" i stavite identifikator proširenja u dvostruke navodnike, a zatim spojite registar datoteka.