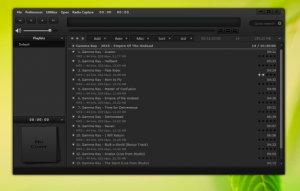Izvezite Hyper-V virtualni stroj u sustav Windows 10
Windows 10, Windows 8.1 i Windows 8 dolaze s Client Hyper-V tako da možete pokrenuti podržani gostujući operativni sustav unutar virtualnog stroja. Hyper-V je Microsoftov izvorni hipervizor za Windows. Izvorno je razvijen za Windows Server 2008, a zatim prenesen na Windows klijentski OS. S vremenom se poboljšao, a prisutan je i u najnovijem izdanju sustava Windows 10. Hyper-V omogućuje izvoz virtualnog stroja za sigurnosno kopiranje. Također, možete koristiti značajku uvoz-izvoz za premještanje virtualnog stroja između vaših Hyper-V host računala.
Oglas
Napomena: samo Windows 10 Pro, Enterprise i Education izdanja uključuju tehnologiju virtualizacije Hyper-V.
Što je Hyper-V?
Hyper-V je Microsoftovo vlastito rješenje za virtualizaciju koje omogućuje stvaranje virtualnih strojeva na x86-64 sustavima koji koriste Windows. Hyper-V je prvi put objavljen uz Windows Server 2008, a dostupan je bez dodatne naknade od Windows Server 2012 i Windows 8. Windows 8 je bio prvi Windows klijentski operativni sustav koji je izvorno uključivao podršku za hardversku virtualizaciju. Uz Windows 8.1, Hyper-V ima niz poboljšanja kao što je poboljšani način rada sesije, koji omogućuje grafiku visoke vjernosti za veze s VM-ovima pomoću RDP protokol i USB preusmjeravanje koje je omogućeno s hosta na VM. Windows 10 donosi daljnja poboljšanja izvorne ponude hipervizora, uključujući:
- Vruće dodavanje i uklanjanje za memorijske i mrežne adaptere.
- Windows PowerShell Direct – mogućnost pokretanja naredbi unutar virtualnog stroja iz operativnog sustava glavnog računala.
- Sigurno pokretanje Linuxa - Ubuntu 14.04 i novije verzije, te SUSE Linux Enterprise Server 12 OS ponude koje rade na virtualnim strojevima generacije 2 sada se mogu pokrenuti s omogućenom opcijom sigurnog pokretanja.
- Upravljanje na nižoj razini Hyper-V Managera - Hyper-V upravitelj može upravljati računalima na kojima se pokreće Hyper-V na Windows Server 2012, Windows Server 2012 R2 i Windows 8.1.
Izvezite virtualni stroj u Hyper-V
Izvoz okuplja sve potrebne datoteke u jednu jedinicu - datoteke virtualnog tvrdog diska, konfiguracijske datoteke virtualnog stroja i sve datoteke kontrolnih točaka. To možete učiniti na virtualnom stroju koji je u pokrenutom ili zaustavljenom stanju.
Moguće je izvesti Hyper-V virtualni stroj pomoću Hyper-V Managera ili PowerShell-a. Pogledajmo obje metode.
Za izvoz Hyper-V virtualnog stroja u sustavu Windows 10, učinite sljedeće.
- Otvorite Hyper-V Manager iz izbornika Start. Savjet: vidi Kako se kretati aplikacijama po abecedi u izborniku Start sustava Windows 10. Može se pronaći pod Windows Administrativni alati > Hyper - V upravitelj.

- Kliknite na naziv vašeg hosta s lijeve strane.
- Na popisu svojih virtualnih strojeva pronađite onaj koji želite izvesti.
- Desnom tipkom miša kliknite na njega i odaberite Izvoz... iz kontekstnog izbornika.

- Odaberite mapu u koju želite pohraniti izvezene datoteke.

- Kliknite na Izvoz dugme.

Kada se izvoz završi, možete vidjeti sve izvezene datoteke na odabranoj lokaciji.
Alternativno, možete koristiti PowerShell za izvoz svojih virtualnih strojeva.
Izvezite Hyper-V VM pomoću PowerShell-a
- Otvorite PowerShell kao administrator.Savjet: Možete dodajte kontekstni izbornik "Otvori PowerShell kao administrator"..
- Upišite ili kopirajte i zalijepite sljedeću naredbu da biste dobili popis dostupnih VM-ova:
get-vm

- Izvrši sljedeću naredbu:
Izvoz-VM -Naziv 'Naziv vašeg VM-a' -Putanja 'Puni put do odredišne mape'
- Zamijenite naziv svoje VM stvarnim imenom VM-a koji ste dobili u koraku 3. Također navedite ispravan put do mape za pohranu izvezenih datoteka.

Vaš će VM sada biti izvezen. Možda će trebati neko vrijeme da se završi.

To je to.
Povezani članci:
- Promijenite zadanu mapu virtualnog stroja Hyper-V u sustavu Windows 10
- Promijenite Hyper-V mapu virtualnih tvrdih diskova u sustavu Windows 10
- Uklonite disketni pogon u Windows Hyper-V virtualnom stroju
- Promjena DPI virtualnog stroja Hyper-V (razina zumiranja prikaza skaliranja)
- Napravite prečac za Hyper-V virtualni stroj u sustavu Windows 10
- Omogućite ili onemogućite poboljšanu sesiju Hyper-V u sustavu Windows 10
- Kako omogućiti i koristiti Hyper-V u sustavu Windows 10
- Stvorite Ubuntu virtualne strojeve s Hyper-V Quick Create