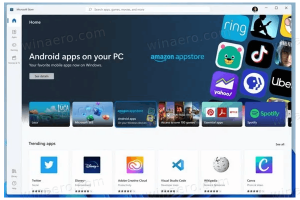Kako ukloniti JPEG artefakte pomoću GIMP-a
Evo kako ukloniti JPEG artefakte pomoću GIMP-a.
Format JPEG slike star je desetljećima i godinama je vrlo dobro služio potrebama kompresije, stvarajući vrlo male slike razumne kvalitete. Vrlo je popularan na internetu. Kada odredite nižu kvalitetu, veličina slike postaje mala. Međutim, na slici se pojavljuju izobličenja ili JPEG artefakti poput obojenih točkica, zamućenja, mozaika. U ovom članku ćemo pogledati kako ukloniti JPEG artefakte u GIMP-u.
Nažalost, nije moguće u potpunosti vratiti izgled izvorne slike iz JPG datoteke s artefaktima. Međutim, moguće ih je učiniti glatkima i popraviti pomoću alata kao što je GIMP.
Što je GIMP
GIMP (GNU Image Manipulation Program) je popularan grafički uređivač koji je kreiran za Linux i naknadno prenesen na druge platforme. Teško da će ga netko nazvati "jednostavnim" ili "lakim za korištenje". Unatoč tradicionalnom korisničkom sučelju u novijim verzijama, GIMP nudi jedinstvene metode rada s njim koje nisu očite i koje zahtijevaju posebne vještine.
Međutim, drugi programi na Linuxu su još gori. Ne postoji pravi konkurent GIMP-u kada je u pitanju obrada slika. GIMP je dizajniran posebno za obradu slika, a ne za slikanje. Pozitivne stvari kod GIMP-a su da je besplatan, otvorenog koda i stabilan.
GIMP radi sa slojevima, ima podršku za efekte, može se proširiti dodacima, teksturama, četkicama. Također ima sjajan set filtera koji se može primijeniti na sliku. Pomoću filtara možete ukloniti JPEG artefakte sa slike.
Za uklanjanje JPEG artefakata pomoću GIMP-a
- Otvorite izvornu JPG sliku u GIMP-u.
- Odaberite Filtri > Zamućenje > Selektivno Gaussovo zamućenje iz glavnog izbornika.
- Postavite mali "Maks. delta" (~ 0,010 ili više), ali s velikim radijusom zamućenja (oko 50), kako bi pažljivo izgladio najuočljiviji šum na slici.
- Sada koristite Selektivno Gaussovo zamućenje opet s većim "Max. delta" (~ 0,200 ili tako), ali mali radijus zamućenja (5-10), kako bi se malo izgladio ukupni šum slike.
- Sada izoštrite sliku pomoću Filtri > Poboljšanje > Izoštravanje (neoštra maska).
- Set Radius do
0.010-0.020i Iznos do0.050-0.100. - Ti si gotov.
Slika će sada izgledati prihvatljivo s minimalnim vidljivim JPEG artefaktima.
Usporedimo slike.
Ovdje je originalna slika s izobličenjem:
I evo rezultata.
Kao što vidite, druga slika izgleda bolje. I dalje mu nedostaje oštrina na rubovima, ali općenito se rezultat JPEG obrade može smatrati prihvatljivim.
Za svaku određenu sliku možete odabrati bolju kombinaciju vrijednosti filtera koristeći pristup opisan u ovom članku.