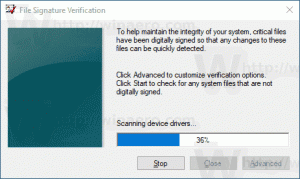Kako provjeriti status mreže i svojstva adaptera u sustavu Windows 11
Evo kako provjeriti status mreže i svojstva adaptera u sustavu Windows 11. Zahvaljujući novoj aplikaciji Postavke, neki korisnici mogu biti zbunjeni promjenama sučelja.
Oglas
Windows 11 sadrži potpuno novu aplikaciju Postavke s ažuriranim dizajnom i izgledom. Osim vizualnih promjena, donio je i neke nove značajke i mogućnosti koje su prethodno nedostajale, na primjer, ažuriranu stranicu statusa mreže u sustavu Windows 11. Sada možete dobiti više informacija o svojoj internetskoj vezi bez prelaska na staru upravljačku ploču.
Ovaj članak će vam pokazati kako provjeriti status mreže u sustavu Windows 11. Također, pronaći ćete više informacija o tome kako pronaći mrežna svojstva u sustavu Windows 11 i kako otvoriti klasični aplet upravljačke ploče mrežnih adaptera u sustavu Windows 11.
Provjerite status internetske veze u sustavu Windows 11
- Otvori Postavke sustava Windows app. To možete učiniti pritiskom na Pobijediti + ja prečac, pomoću pretraživanja ili izbornika Start.
- Idite na Mreža i Internet.
- Klik Napredne mrežne postavke.

- Na popisu mrežnih adaptera pronađite onaj koji želite provjeriti. To može biti Ethernet, Wi-Fi, ili Bluetooth, ovisno o vrsti veze koju koristite.
- Kliknite mrežni adapter da proširite njegov odjeljak i provjerite njegov status. Tamo možete vidjeti naziv adaptera, trenutno stanje, primljene/poslane bajtove, brzinu veze i trajanje veze.

Gotovo! To je veliko poboljšanje u odnosu na Windows 10, gdje su svi ti podaci dostupni samo na drevnoj upravljačkoj ploči.
Savjet: Na ovom zaslonu također možete preimenujte mrežni adapter ili onemogućiti u sustavu Windows 11.
Kako pronaći mrežna svojstva u sustavu Windows 11
- Ići Postavke sustava Windows (Pobijediti + ja) > Mreža i Internet > Napredne mrežne postavke.
- Odaberite adapter čija svojstva želite provjeriti u sustavu Windows 11.
- Odaberite Pogledajte dodatna svojstva opcija.

- Na sljedećem zaslonu možete promijeniti IP i DNS dodjele u sustavu Windows 11 klikom na odgovarajuće gumbe. Ispod tih gumba Windows 11 prikazuje sve informacije o vašem adapteru: IPv6/IPv4 adrese, primarni DNS sufiks i pojedinosti o adapteru.

- Možete pritisnuti Kopirati gumb za kopiranje mrežnih svojstava u sustavu Windows 11 i zatim ga zalijepite u bilo koju aplikaciju ili dokument.
Gotovo!
Alternativno, možete otvoriti popis svih svojstava mrežnih adaptera na jednom zaslonu Postavke sustava Windows > Mreža i internet > Napredne mrežne postavke > Svojstva hardvera i veze.

Kako pronaći klasičnu mrežnu vezu i adaptere
Možete otvoriti klasičnu upravljačku ploču pomoću Pobijediti + R prečac i kontrolirati naredba. Zatim idite na Mreža i Internet odjeljak.

Alternativno, otvoreno Postavke sustava Windows > Mreža i internet > Napredne mrežne postavke > Više opcija mrežnog adaptera.

Klikom na tu vezu otvorit će se stari prozor upravljačke ploče sa svim dostupnim mrežnim adapterima. 
To je to.