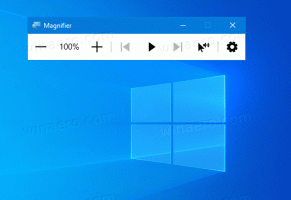Kako promijeniti naziv korisničkog računa u sustavu Windows 10
Kada prvi put instalirate Windows 10, ili kreirate lokalni korisnički račun ili Microsoftov račun. Za lokalne račune morate navesti naziv, dok za Microsoftove račune preuzima ime iz vašeg mrežnog profila kojim možete upravljati tako da odete na account.microsoft.com. Vaše korisničko ime također postaje vaše ime za prijavu. Također, zasebno ime za prikaz generira se na temelju imena koje ste upisali. Obično vaše ime postaje ime za prijavu, a vaše puno ime pohranjuje se kao ime za prikaz. Možete jednostavno promijeniti oboje - svoje ime za prikaz kao i ime za prijavu bez kreiranja novog korisničkog računa. Dopustite mi da vam pokažem kako se to radi.
U sustavu Windows XP prvi je put uveden zaslon dobrodošlice sa prikaznim slikama i imenom za prikaz. Bilo je to ugodnije korisničko sučelje u usporedbi s klasičnim dijalogom za prijavu, koji vam nije dopuštao prijavu klikom na svoje ime ili sliku.
Zaslon dobrodošlice još uvijek postoji u sustavu Windows 10. Prikazuje korisničko ime za prikaz, koje se razlikuje od imena za prijavu. Ime za prikaz može biti bilo što. Podržava posebne znakove poput " / \ [ ]:; | =, + *? < >. Naziv za prijavu ne može sadržavati ove posebne znakove.
Naziv za prikaz može se promijeniti na upravljačkoj ploči korisničkih računa za lokalne račune. Ali postoji nekoliko slučajeva u kojima ćete možda morati pogledati ili promijeniti svoje ime za prijavu. Na primjer, u poslovnoj mreži, morate to znati da biste se prijavili na Active Directory. Ovisno o uređajima koje imate i postavkama vaše kućne mreže, ime za prijavu može biti potrebno za pristup različitim mrežnim dijeljenjima ili administrativnim resursima na drugom računalu. Ako ga trebate promijeniti, slijedite ove jednostavne upute.
- Pritisnite Pobijediti + R tipke prečaca zajedno na tipkovnici za otvaranje dijaloškog okvira Pokreni. U okvir Pokreni upišite sljedeće i pritisnite Enter da otvorite alat Lokalni korisnici i grupe:
lusrmgr.msc
Savjet: vidi konačni popis svih Windows tipkovnih prečaca s tipkama Win.
- Kliknite mapu "Korisnici" u lijevom oknu.
- Na snimci zaslona ispod možete vidjeti da je moje stvarno ime za prijavu (ime korisničkog računa). sv, ali zaslon za prijavu u sustav Windows 10 prikazuje ime za prikaz, a to je 'Sergey Tkachenko'.
- Da biste promijenili ime za prijavu, odaberite korisnika s popisa u desnom oknu, kliknite ga desnom tipkom miša i odaberite Preimenovati.
- Prvi stupac popisa korisnika postat će moguće uređivati, tako da možete odrediti novi naziv za prijavu:
Pritisni enter. Sada možete zatvoriti Lokalne korisnike i grupe.
To je sve. Ova metoda promjene vašeg imena za prijavu radi od Windows 2000. No, od Windows XP-a, upravljačka ploča korisničkih računa omogućuje vam samo promjenu korisničkog imena, a ne imena za prijavu. Također, otkad su uvedeni Microsoftovi računi, morate ići na račun.microsoft.com pomoću internetskog preglednika za promjenu imena za prikaz.