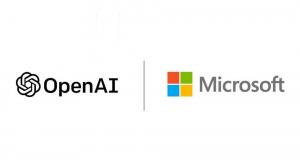Dodajte upravljačku ploču ovom računalu u sustavu Windows 10
U sustavu Windows 10 eliminirana je mogućnost brzog otvaranja upravljačke ploče s korisničkog sučelja Ribbon. Gumb za otvaranje zamijenjen je s Postavkama. Iako su mnoge opcije na klasičnoj upravljačkoj ploči trenutno dostupne u postavkama, Control Panel još uvijek ima desetke ekskluzivnih apleta koji još nisu portirani u moderne postavke app. Možda biste željeli vratiti upravljačku ploču na ovo računalo. Evo kako.
Oglas
Postavke je univerzalna aplikacija u paketu sa sustavom Windows 10. Stvoren je da zamijeni klasična upravljačka ploča i za korisnike dodirnog zaslona i za korisnike računala s mišem i tipkovnicom. Sastoji se od nekoliko stranica koje donose nove opcije za konfiguraciju sustava Windows 10 zajedno s nekim starijim opcijama naslijeđenim s klasične upravljačke ploče. U svakom izdanju, Windows 10 dobiva sve više klasičnih opcija koje se pretvaraju u modernu stranicu u aplikaciji Postavke.
Od ovog pisanja, klasična upravljačka ploča i dalje dolazi s brojnim opcijama i alatima koji nisu dostupni u Postavkama. Ima poznato korisničko sučelje koje mnogi korisnici preferiraju u odnosu na aplikaciju Postavke. Željeli bi imati opciju pokretanja iz mape Ovo računalo kao u prethodnim izdanjima operativnog sustava. Evo rješenja.

Da biste dodali upravljačku ploču na ovo računalo u sustavu Windows 10, učinite sljedeće.
Moguće je dodati upravljačku ploču s podešavanjem registra. Traženi ključ zaštićen je vlasništvom TrustedInstaller, ali to nije veliki problem. Slijedite upute u nastavku.
- Preuzmite prijenosnu aplikaciju ExecTI i raspakirajte je u bilo koju mapu koju želite: Preuzmite ExecTI.
- Deblokiraj preuzetu datoteku.
- Pomoću ExecTI pokrenite aplikaciju "regedit.exe". Pogledajte snimku zaslona u nastavku.
 Ovo će otvoriti novu instancu aplikacije Registry koja radi s dopuštenjima TrustedInstaller, tako da će vam omogućiti izmjenu potrebnog ključa registra.
Ovo će otvoriti novu instancu aplikacije Registry koja radi s dopuštenjima TrustedInstaller, tako da će vam omogućiti izmjenu potrebnog ključa registra. - Idite na sljedeći ključ registra:
HKEY_CLASSES_ROOT\CLSID\{5399E694-6CE5-4D6C-8FCE-1D8870FDCBA0}
- S desne strane stvorite novu 32-bitnu DWORD vrijednost pod nazivom DescriptionID. Čak i ako trčite 64-bitna verzija sustava Windows 10, trebate koristiti 32-bitnu vrstu vrijednosti DWORD.

- Postavite podatke o vrijednosti na 3.

- Ako trčite 64-bitna verzija sustava Windows 10, idite na sljedeću tipku:
HKEY_CLASSES_ROOT\Wow6432Node\CLSID\{5399E694-6CE5-4D6C-8FCE-1D8870FDCBA0} - Tamo stvorite istu vrijednost DescriptionID i postavite njezine podatke o vrijednosti na 3.

- Sada idite na sljedeći ključ:
HKEY_LOCAL_MACHINE\SOFTWARE\Microsoft\Windows\CurrentVersion\Explorer\MyComputer\NameSpace

- Ovdje stvorite novi potključ pod nazivom {5399E694-6CE5-4D6C-8FCE-1D8870FDCBA0}.

- Ako trčite 64-bitna verzija sustava Windows 10, stvorite isti potključ ispod ključa
HKEY_LOCAL_MACHINE\SOFTWARE\Wow6432Node\Microsoft\Windows\CurrentVersion\Explorer\MyComputer\NameSpace

Sada otvorite ovo računalo. Vidjet ćete novu stavku pod grupom "Mape" pod nazivom Upravljačka ploča.

Evo kako to funkcionira. Vrijednost DescriptionID koju ste kreirali govori sustavu Windows 10 da prikaže virtualnu mapu upravljačke ploče u kategoriji "Mape" mape Ovo računalo. Ali neće biti vidljiv na ovom računalu dok izričito ne navedete njegov CLSID pod ključem HKEY_LOCAL_MACHINE\SOFTWARE\Microsoft\Windows\CurrentVersion\Explorer\MyComputer\NameSpace.
Na ovaj način možete dodati bilo koji applet upravljačke ploče ili virtualnu mapu ovom računalu. Potpuni popis dostupnih CLSID-ova možete dobiti u sljedećem članku:
Popis lokacija ljuske CLSID (GUID) u sustavu Windows 10.
Možete uštedjeti svoje vrijeme i izbjeći komplicirano uređivanje Registra. Umjesto toga, koristite Winaero Tweaker, moja besplatna aplikacija koja dolazi s velikim brojem opcija za prilagodbu sustava Windows 10. Jedna od njegovih opcija je mogućnost prilagođavanja mapa na ovom računalu. Možete dodati bilo koju prilagođenu mapu, bilo koji applet upravljačke ploče, biblioteku ili lokaciju ljuske u mapu Ovo računalo sa samo dva klika.



Također možete ukloniti bilo koju od zadanih mapa. Winaero Tweaker možete preuzeti ovdje:
Preuzmite Winaero Tweaker