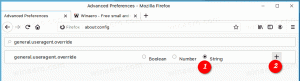Kako stvoriti izvješće o dijagnostici sustava u sustavu Windows 10
U sustavu Windows 10 možete stvoriti izvješće o dijagnostici sustava kako biste na koristan način pregledali probleme s konfiguracijom sustava i aplikacije. U izvješću ćete pronaći prijedloge za povećanje performansi vašeg računala i poboljšanje rada sustava. Pogledajmo kako doći do ovog korisnog izvješća.
Oglas
Izvješće se sastoji od niza odjeljaka koji navode status kritičnih komponenti sustava s eventualnim problemima ako su pronađeni. Ako je rješenje za problem primjenjivo, bit će navedeno u izvješću. Ovi su podaci jedno od najkorisnijih izvješća u sustavu Windows 10. Izvješće o dijagnostici sustava dio je ugrađenog alata za praćenje performansi.

Trebaš prijavite se kao administrator prije nastavka.
Izvješće o dijagnostici sustava dolazi s nekoliko kategorija:
- Izvješće o dijagnostici sustava. Ovaj odjeljak uključuje neke općenite informacije o vašem računalu kao što su naziv, trenutni datum itd.
- Dijagnostički rezultati. Ovdje ćete pronaći pregled performansi različitih resursa sustava. Ovdje će biti prikazane različite vrste pogrešaka, ako postoje, uključujući servisne pogreške, probleme s uređajem. Uključuje neke korisne statistike za pokrenute procese i potrošene resurse.
- Konfiguracija softvera.
- Konfiguracija hardvera.
- CPU.
- Mreža.
- Disk.
- Memorija.
- Statistika izvješća - otkriva neke pojedinosti o informacijama uključenim u izvješće.
Za izradu izvješća o dijagnostici sustava u sustavu Windows 10, učinite sljedeće.
- Pritisnite Pobijediti + R tipke zajedno na tipkovnici i upišite u okvir Pokreni:
perfmon /izvješće

- Aplikacija Performance Monitor će se otvoriti i početi prikupljati podatke potrebne za izvješće oko 1 minute.

- Nakon što se prikupe cijeli podaci, izvješće će se generirati i prikazati. U mom slučaju to izgleda ovako.


Izvješće će biti spremljeno u Performance Monitor. Možete ga pregledati odmah ili to učiniti kasnije. Za pristup stvorenom izvješću pokrenite aplikaciju Performance Monitor. Pritisnite Pobijediti + R tipke zajedno na tipkovnici i tipkajte perfmon.exe u okviru Run. Alternativno, možete ga pronaći u izborniku Start, pod Windows Administrativnim alatima.
S lijeve strane odaberite Izvješća - Sustav - Dijagnostika sustava. Tamo ćete pronaći izvješća koja ste ranije izradili.
To je to.