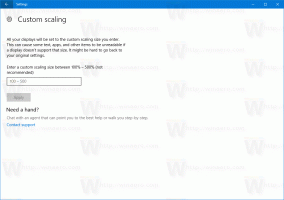Kako dodati poruku za prijavu u sustav Windows 10
Možete dodati posebnu poruku za prijavu u sustav Windows 10 koja će se pojaviti svim korisnicima svaki put kada se prijave. Poruka može imati prilagođeni naslov i tekst poruke, tako da možete prikazati bilo koju tekstualnu poruku koju želite.
Oglas
Mogućnost prikaza takve poruke nije nova značajka sustava Windows 10. Koliko se sjećam, ova je značajka bila dostupna čak i u sustavu Windows 2000, koji je objavljen prije 19 godina. Windows 10 naslijedio je ovu značajku od prethodnih verzija sustava Windows. Može se aktivirati pomoću podešavanja registra ili uređivača lokalnih grupnih pravila (ako je dostupno). U ovom članku ćemo pregledati obje metode.
Evo nekoliko stvari koje trebate znati. Poruka će se pojaviti prilikom prijave pri pokretanju ili nakon odjave. Postaje vidljiv nakon zaključanog zaslona, ali prije nego što se pojavi radna površina. Boja pozadine zaslona s porukama slijedi boju naglaska zaslona za prijavu.

Da biste dodali poruku za prijavu u sustav Windows 10, učinite sljedeće.
- Otvorena Urednik registra.
- Idite na sljedeći ključ registra:
HKEY_LOCAL_MACHINE\SOFTWARE\Microsoft\Windows\CurrentVersion\Policies\System
Savjet: vidi kako jednim klikom skočiti na željeni ključ registra.
Ako nemate takav ključ, samo ga kreirajte.
- Ovdje izmijenite ili kreirajte novu vrijednost niza (REG_SZ). legalnoticecaption. Postavite podatke o vrijednosti na željeni naslov poruke.

- Sada stvorite ili izmijenite vrijednost niza pod nazivom tekst pravne obavijesti. Postavite ga na tekst poruke koji želite da korisnici vide.

- Ponovno pokrenite Windows 10.
Postavljanje ovih parametara niza na prazne vrijednosti uklonit će poruku.
Kako bih vam uštedio vrijeme, napravio sam datoteke registra spremne za korištenje koje možete uređivati prema onome što želite. Možete ih preuzeti ovdje:
Preuzmite datoteke registra
Ako koristite Windows 10 Pro, Enterprise ili Education izdanje, možete koristiti aplikaciju Lokalna sigurnosna pravila za konfiguriranje gore navedenih opcija pomoću GUI-ja.
Dodajte poruku za prijavu pomoću GUI-ja
- Pritisnite Pobijediti + R tipke zajedno na tipkovnici i upišite:
secpol.msc
Pritisni enter.

- Otvorit će se Lokalna sigurnosna politika. Ići Lokalna pravila korisnika -> Sigurnosne opcije.

- S desne strane pomaknite se do opcije Interaktivna prijava: Naslov poruke za korisnike koji se pokušavaju prijaviti. Postavite ga na željeni naslov poruke.

- Postavite opciju Interaktivna prijava: Tekst poruke za korisnike koji se pokušavaju prijaviti na željeni tekst poruke.

Ti si gotov!
Sada ponovo pokrenite OS da vidite poruku.

Postavljanje ovih parametara na prazan niz eliminiraće poruku.
Konačno, možete koristiti Winaero Tweaker kako biste uštedjeli svoje vrijeme.

Aplikaciju možete preuzeti ovdje: Preuzmite Winaero Tweaker.
To je to.