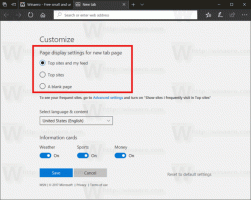Dodajte PowerShell kao kontekstni izbornik administratora u sustavu Windows 10
PowerShell je napredni oblik naredbenog retka. Proširen je ogromnim skupom cmdlet-a spremnih za korištenje i dolazi s mogućnošću korištenja .NET frameworka/C# u raznim scenarijima. U ovom članku ćemo vidjeti kako dodati "Otvori PowerShell ovdje kao administrator" u kontekstni izbornik u sustavu Windows 10.
Dodavanje ove naredbe u kontekstni izbornik omogućit će vam brzo otvaranje nova povišena PowerShell instanca u trenutnom direktoriju na koji ste kliknuli desnom tipkom miša ili pregledavate pomoću File Explorera.
Da biste dodali "Otvori PowerShell ovdje kao administrator" u kontekstni izbornik u sustavu Windows 10, učinite sljedeće.
Primijenite dolje navedeno podešavanje registra. Zalijepite njegov sadržaj u Notepad i spremite kao *.reg datoteku.
Windows Registry Editor verzija 5.00 [HKEY_CLASSES_ROOT\Directory\shell\OpenElevatedPS] @="Otvorite PowerShell ovdje kao administrator" "Ikona"="powershell.exe" "HasLUAShield"="" [HKEY_CLASSES_ROOT\Directory\shell\OpenElevatedPS\command] @="PowerShell -windowstyle hidden -Command \"Start-Process cmd.exe -ArgumentList '/s,/c, pushd %V && powershell' -Glagol RunAs\"" [HKEY_CLASSES_ROOT\Directory\Background\shell\OpenElevatedPS] @="Otvorite PowerShell ovdje kao administrator" "Ikona"="powershell.exe" "HasLUAShield"="" [HKEY_CLASSES_ROOT\Directory\Background\shell\OpenElevatedPS\command] @="PowerShell -windowstyle hidden -Command \"Start-Process cmd.exe -ArgumentList '/s,/c, pushd %V && powershell' -Glagol RunAs\"" [HKEY_CLASSES_ROOT\Drive\shell\OpenElevatedPS] @="Otvorite PowerShell ovdje kao administrator" "Ikona"="powershell.exe" "HasLUAShield"="" [HKEY_CLASSES_ROOT\Drive\shell\OpenElevatedPS\command] @="PowerShell -windowstyle hidden -Command \"Start-Process cmd.exe -ArgumentList '/s,/c, pushd %V && powershell' -Glagol RunAs\"" [HKEY_CLASSES_ROOT\LibraryFolder\background\shell\OpenElevatedPS] @="Otvorite PowerShell ovdje kao administrator" "Ikona"="powershell.exe" "HasLUAShield"="" [HKEY_CLASSES_ROOT\LibraryFolder\background\shell\OpenElevatedPS\command] @="PowerShell -windowstyle hidden -Command \"Start-Process cmd.exe -ArgumentList '/s,/c, pushd %V && powershell' -Glagol RunAs\""
U Notepadu pritisnite Ctrl + S ili izvršite stavku Datoteka - Spremi iz izbornika Datoteka. Ovo će otvoriti dijaloški okvir Spremi. Tamo upišite ili kopirajte i zalijepite naziv "ps.reg" uključujući navodnike.
Dvostruki navodniki važni su kako bi se osiguralo da će datoteka dobiti ekstenziju "*.reg", a ne *.reg.txt. Datoteku možete spremiti na bilo koje željeno mjesto, na primjer, možete je staviti u mapu na radnoj površini.
Dvaput kliknite datoteku koju ste kreirali, potvrdite operaciju uvoza i gotovi ste.
Sada desnom tipkom miša kliknite bilo koju mapu.
Ovaj kontekstni izbornik možete brzo omogućiti uz Winaero Tweaker. Dolazi sa sljedećom opcijom:
Aplikaciju možete preuzeti ovdje:
Preuzmite Winaero Tweaker
Kako bih vam uštedio vrijeme, napravio sam datoteke registra spremne za korištenje. Možete ih preuzeti ovdje:
Preuzmite datoteke registra
Uključeno je podešavanje poništavanja.