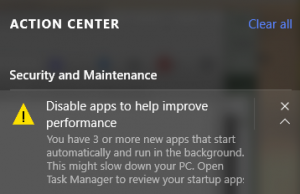Pokreni kao administrator u sustavu Windows 11
Pokreni kao administrator u sustavu Windows 11 je pojam koji opisuje proces pokretanja aplikacije s najvišim privilegijama. Windows 11, kao i svaka druga moderna verzija OS-a, pokreće aplikacije i programe sa standardnim (ograničenim) privilegijama. Neki programi zahtijevaju administratorski pristup za obavljanje određenih zadataka. U takvim slučajevima, možda ćete morati zatvoriti aplikaciju i pokrenuti je s povišenim vrijednostima. Postoji nekoliko načina za pokretanje programa kao administratora u sustavu Windows 11. Ovaj članak će vam pokazati većinu njih.
Oglas
Bilješka: Nemojte pokretati programe kao administrator bez razloga. Preporučujemo pokretanje programa s povišenim privilegijama samo ako znate zašto aplikacija zahtijeva razinu pristupa administratora.
Kako pokrenuti kao administrator u sustavu Windows 11
- Otvorite izbornik Start, a zatim kliknite Sve aplikacije.
- Pronađite aplikaciju koju želite pokrenuti kao administrator i kliknite je desnom tipkom miša. Odaberi Više.
- Odaberi Pokreni kao administrator.

- Alternativno, pritisnite i držite Ctrl + Shift i pritisnite prečac aplikacije držeći te tipke. Aplikacija će početi podignuta.
Imajte na umu da metoda kontekstnog izbornika radi i u izborniku Start i u File Exploreru. Jednostavno desnom tipkom miša kliknite aplikaciju ili prečac, a zatim odaberite Pokreni kao administrator. Naredba ima ikonu s prozorom i štitom.
Korištenje Windows Search
Drugi način za pokretanje programa s povišenim privilegijama u sustavu Windows 11 je klikom na odgovarajuću naredbu u Windows pretraživanju.
- Otvorite izbornik Start i počnite upisivati naziv aplikacije koju želite pokrenuti. Alternativno, pritisnite Pobijediti + S da biste otvorili okvir za pretraživanje.
- Ako se program pojavi ispod Najbolja utakmica odjeljak, kliknite Pokreni kao administrator na desnoj strani prozora za pretraživanje. Alternativno, pritisnite Ctrl + Shift + Unesi za pokretanje aplikacije s administratorskom razinom pristupa.

- Ako se program pojavi niže, kliknite gumb s malom strelicom koja pokazuje udesno, a zatim odaberite Pokreni kao administrator.

Pokrenite prikvačenu aplikaciju sa programske trake
Ako je aplikacija koju želite pokrenuti kao administrator prikvačena na programsku traku, nema potrebe za pretraživanjem ili popisom svih aplikacija. Pritisnite Ctrl + Shift, a zatim kliknite program na programskoj traci. Windows 11 će pokrenuti aplikaciju s povišenim privilegijama.

Također, možete izravno pokrenuti prikvačenu aplikaciju povišenu s Ctrl + Shift + Pobijediti +
Korištenje naredbenog retka, PowerShell-a ili Windows terminala
Windows 11 omogućuje pokretanje aplikacije kao administrator s povišenog naredbenog retka, PowerShell-a ili Windows terminala. Sve što je potrebno je pokrenuti željenu aplikaciju za konzolu kao administrator. Zatim upotrijebite izvršnu putanju aplikacije da biste je pokrenuli.
Korištenje dijaloškog okvira Pokreni
Pritisnite Pobijediti + R da biste otvorili dijaloški okvir Pokreni. Alternativno, možete desnom tipkom miša kliknuti gumb Start i odabrati Trčanje iz izbornika.
U okvir Pokreni upišite izvršni naziv aplikacije koju želite pokrenuti kao administrator. Također možete koristiti Pretraživati... gumb za pronalaženje aplikacije pomoću dijaloškog okvira za otvaranje datoteke.

Na kraju pritisnite Ctrl + Shift + Enter ili pritisnite i držite Ctrl + Shift i kliknite gumb U redu. Aplikacija će početi podignuta.
Otvorite aplikaciju kao administrator iz Upravitelja zadataka sustava Windows 11
-
Otvorite Upravitelj zadataka sa Ctrl + Shift + Esc prečac. Alternativno, desnom tipkom miša kliknite izbornik Start i odaberite Upravitelj zadataka.

- Klik Datoteka > Pokreni novi zadatak.

- Upišite put do programa koji želite pokrenuti kao administrator, a zatim stavite kvačicu pored Stvorite ovaj zadatak s administrativnim privilegijama.

- Klik u redu.
Uvijek pokrenite aplikaciju kao administrator u sustavu Windows 11
Sve metode u nastavku su "za jednokratnu upotrebu". Drugim riječima, morate ponoviti postupak svaki put kada pokrenete svoj program. Ako trebate uvijek pokrenuti aplikaciju kao administrator u sustavu Windows 11, učinite sljedeće:
- Pronađite aplikaciju koja vam je potrebna i desni klik to.
- Odaberite Svojstva. Savjet: Prozor svojstava možete otvoriti bez otvaranja kontekstnih izbornika. Samo odaberite datoteku ili program, a zatim pritisnite Alt + Unesi.

- Idite na Kompatibilnost karticu i stavite kvačicu pored Pokrenite ovu aplikaciju kao administrator opcija.

- Kliknite OK.
Na taj način postavljate da se program uvijek izvodi kao administrator u sustavu Windows 11.
Međutim, ova metoda ima jedan nedostatak. Svaki put kada pokrenete aplikaciju koristeći takav modificirani prečac, ona će vam donijeti potvrdu kontrole korisničkog računa (UAC), gdje morate kliknuti na Da. To je mala, ali vrlo neugodna neugodnost. Ovdje je rješenje koje možete koristiti za suzbijanje UAC zahtjeva.
Pokreni kao administrator bez UAC potvrde
Ideja je ovdje stvoriti poseban zadatak u Task Scheduleru, a zatim pokrenuti zadatak umjesto izravnog pokretanja aplikacije. Zadatak će pokrenuti navedenu aplikaciju s povišenim stupnjem, međutim, neće donijeti UAC prompt.
Ovo može biti korisno u određenim slučajevima. Na primjer, ako često radite s uređivačem registra, bit će vam neugodno potvrditi UAC svaki put kada pokrenete.
Napravite zadatak u Planeru zadataka
Da biste pokrenuli aplikaciju kao administrator bez UAC potvrde, učinite sljedeće.
- U Windows pretraživanju (Pobijediti + S), i unesite planer zadataka u okviru za pretraživanje.

- U Planeru zadataka stvorite novi zadatak i dajte mu kratko i smisleno ime. Na primjer, zadatak_regedit.

- Na kartici Općenito uključite (označite) potvrdni okvir Trčite s najvišim privilegijama.

- Na Radnje karticu, stvorite novu radnju sa sljedećim parametrima.
- U programu/skripti navedite
c:\windows\system32\cmd.exe. - U "Dodaj argumente" unesite:
/c pokrenite "" program.exe. Zamjenaprogram.exesa stvarnim putem aplikacije ili ugrađenim alatom kao što jeregedit.exe.
- Prijeđite na karticu Uvjeti i poništite izbor Zaustavite se ako računalo prijeđe na napajanje iz baterije i Pokrenite zadatak samo ako je računalo uključeno u opcije napajanja izmjeničnom strujom.

Gotovo. Sada možete testirati svoj zadatak. Jednostavno ga kliknite desnom tipkom miša u biblioteci Task Scheduler i odaberite Trčanje. Aplikacija po vašem izboru počet će podignuta. Sada napravimo prečac za njegovo izravno pokretanje.
Napravite prečac za svoj zadatak
- Desnom tipkom miša kliknite pozadinu radne površine i odaberite Nova stavka > Prečac.

- Navedite
schtasks /run /tn "naziv zadatka"u mjesto stavke kutija. Na primjer,schtasks /run /tn "task_regedit".
- Prilagodite naziv prečaca i njegovu ikonu.

- Sada dvaput kliknite na prečac. Pokrenut će aplikaciju s povišenim stupnjem bez UAC zahtjeva.
Konačno, možete uštedjeti svoje vrijeme i automatizirati stvaranje zadataka uz Winaero Tweaker.
Korištenje Winaero Tweaker-a
- Preuzmite i instalirajte Winaero Tweaker pomoću ovaj link.
- Ići Alati > Povišeni prečac na lijevo.
- S desne strane jednostavno odredite put do svoje aplikacije i postavite željeni naziv i mjesto mape za svoj prečac.

- Klikni na Stvorite povišeni prečac gumb i gotovi ste.
Ovo je prikladna i brza metoda za stvaranje takvog prečaca.
To je to.