Kako dodati naredbe za šifriranje i dešifriranje u izborniku Windows 10 desnim klikom
Za mnoge verzije Windows je uključio naprednu sigurnosnu značajku pod nazivom Encrypting File System (EFS). Omogućuje korisniku pohranjivanje datoteka i mapa šifriranih, tako da će biti zaštićene od neželjenog pristupa. Drugi korisnički računi ne mogu mu pristupiti, niti bilo tko s mreže ili dizanjem u drugi OS i pristupom toj mapi. Ovo je najjača zaštita koja je dostupna u sustavu Windows za zaštitu pojedinačnih datoteka i mapa bez šifriranja cijelog pogona. Ali Microsoft je ovu korisnu značajku zadržao prilično dobro skrivenom i samo u poslovnim izdanjima sustava Windows. Moguće je dodati naredbe za šifriranje i dešifriranje u izbornik desnog klika (kontekstni izbornik) u File Exploreru kako bi korištenje EFS-a postalo lakše.
Oglas
Prema zadanim postavkama, da biste omogućili EFS za datoteku ili mapu, trebate otvoriti njezina svojstva, kliknuti gumb Napredno na kartici Općenito i na kraju označiti opciju "Šifriranje sadržaja radi zaštite podataka".

Moguće je ubrzati ovaj proces omogućavanjem naredbi kontekstnog izbornika "Encrypt" i "Decrypt". To se može učiniti jednostavnim podešavanjem Registra. Ako želite izbjeći uređivanje Registra, ovdje su datoteke registra spremne za korištenje:
Preuzmite datoteke registra
Raspakirajte ZIP arhivu koju ste preuzeli i dvaput kliknite datoteku pod nazivom "add-encrypt-decrypt-commands.reg". Promjene će se odmah primijeniti. Uključeno je podešavanje poništavanja.
Za dodavanje naredbi za šifriranje i dešifriranje kontekstnog izbornika u sustavu Windows 10, učinite sljedeće.
- Otvorena Urednik registra.
- Idite na sljedeću stazu registra:
HKEY_CURRENT_USER\Software\Microsoft\Windows\CurrentVersion\Explorer\Advanced
Savjet: vidi kako jednim klikom skočiti na željeni ključ registra.
- Ovdje stvorite novu 32-bitnu DWORD vrijednost pod nazivom EncryptionContextMenu i postavite njezine podatke o vrijednosti na 1. Ako koristite 64-bitni Windows 10, još uvijek trebate stvoriti 32-bitnu DWORD vrijednost. Pogledajte ovu snimku zaslona:

Rezultat će biti sljedeći: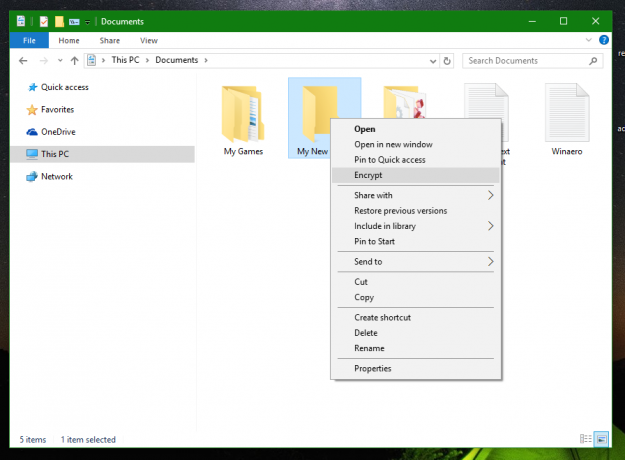
Nije potrebno ponovno pokretanje ili odjava. Sada će glagol Encrypt postati dostupan za datoteke i mape. Kada odaberete bilo koju datoteku ili mapu, kliknite je desnom tipkom miša i odaberite Šifriranje, oni će biti šifrirani, a glagol će se pretvoriti u Dešifrirati sljedeći put kada desnom tipkom miša kliknete šifriranu datoteku.
Ovaj trik također radi u sustavima Windows XP, Windows Vista, Windows 7, Windows 8 i Windows 8.1. Imajte na umu da u nekim izdanja poput Windows Vista Starter/Home Basic/Home Premium/Windows 7 Starter, značajka EFS nije dostupno. Obično je uključen samo u Pro i Enterprise izdanja. Ako koristite neku stariju verziju sustava Windows koja ne podržava EFS kao što su izdanja prije Windowsa 2000, onda ovo podešavanje neće imati nikakav učinak.
To je to. Da biste uklonili naredbe Encrypt/Decrypt iz kontekstnog izbornika, trebate samo izbrisati spomenuti parametar EncryptionContextMenu.
