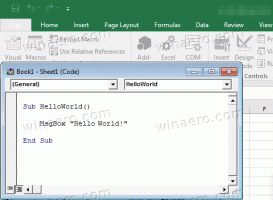Dodajte Organiziraj kontekstni izbornik u Windows 10
Možete dodati Organize u kontekstni izbornik u sustavu Windows 10. To će vam omogućiti da prilagodite izgled File Explorera i dobijete niz korisnih naredbi kao što su Ukloni svojstva, Izgled, Promijeni mapu i opcije pretraživanja itd. Okno s pojedinostima, okno za pregled i okno za navigaciju moći ćete uključiti iz jednog izbornika desnim klikom. Evo kako se to može učiniti.
Oglas
Ako dodate novu naredbu Organiziraj u kontekstni izbornik u File Exploreru, bit će vidljiva kao podizbornik sa sljedećim naredbama:
- Izrezati
- Kopirati
- Zalijepiti
- Poništi
- Ponovi
- Odaberi sve
- Izgled
- Promjena mape i opcije pretraživanja
- Izbrisati
- Preimenovati
- Ukloni svojstva
- Svojstva
Evo kako to izgleda:

Dodavanje kontekstnog izbornika izgleda u sustavu Windows 10, učinite sljedeće.
Primijenite dolje navedeno podešavanje registra. Zalijepite njegov sadržaj u Notepad i spremite kao *.reg datoteku.

Windows Registry Editor verzija 5.00 [HKEY_CLASSES_ROOT\AllFileSystemObjects\shell\Windows.organize] "CanonicalName"="{7ddc1264-7e4d-4f74-bbc0-d191987c8d0f}" "Opis"="@shell32.dll,-31412" "Ikona"="shell32.dll,-16753" "MUIVerb"="@shell32.dll,-31411" "NeverDefault"="" "SubCommands"="Windows.cut; Windows.copy; Windows.paste; Windows.poništi; Windows.redo;|;Windows.selectall;|;Windows.layout; Windows.folderoptions;|;Windows.delete; Windows.rename; Windows.removeproperties; Windows.properties;|;Windows.closewindow" [HKEY_CLASSES_ROOT\Drive\shell\Windows.organize] "CanonicalName"="{7ddc1264-7e4d-4f74-bbc0-d191987c8d0f}" "Opis"="@shell32.dll,-31412" "Ikona"="shell32.dll,-16753" "MUIVerb"="@shell32.dll,-31411" "NeverDefault"="" "SubCommands"="Windows.cut; Windows.copy; Windows.paste; Windows.poništi; Windows.redo;|;Windows.selectall;|;Windows.layout; Windows.folderoptions;|;Windows.delete; Windows.rename; Windows.removeproperties; Windows.properties;|;Windows.closewindow" [HKEY_CLASSES_ROOT\Folder\shell\Windows.organize] "CanonicalName"="{7ddc1264-7e4d-4f74-bbc0-d191987c8d0f}" "Opis"="@shell32.dll,-31412" "Ikona"="shell32.dll,-16753" "MUIVerb"="@shell32.dll,-31411" "NeverDefault"="" "SubCommands"="Windows.cut; Windows.copy; Windows.paste; Windows.poništi; Windows.redo;|;Windows.selectall;|;Windows.layout; Windows.folderoptions;|;Windows.delete; Windows.rename; Windows.removeproperties; Windows.properties;|;Windows.closewindow" [HKEY_CLASSES_ROOT\Directory\Background\shell\Windows.organize] "CanonicalName"="{7ddc1264-7e4d-4f74-bbc0-d191987c8d0f}" "Opis"="@shell32.dll,-31412" "Ikona"="shell32.dll,-16753" "MUIVerb"="@shell32.dll,-31411" "NeverDefault"="" "SubCommands"="Windows.cut; Windows.copy; Windows.paste; Windows.poništi; Windows.redo;|;Windows.selectall;|;Windows.layout; Windows.folderoptions;|;Windows.delete; Windows.rename; Windows.removeproperties; Windows.properties;|;Windows.closewindow" [HKEY_CLASSES_ROOT\LibraryFolder\shell\Windows.organize] "CanonicalName"="{7ddc1264-7e4d-4f74-bbc0-d191987c8d0f}" "Opis"="@shell32.dll,-31412" "Ikona"="shell32.dll,-16753" "MUIVerb"="@shell32.dll,-31411" "NeverDefault"="" "SubCommands"="Windows.cut; Windows.copy; Windows.paste; Windows.poništi; Windows.redo;|;Windows.selectall;|;Windows.layout; Windows.folderoptions;|;Windows.delete; Windows.rename; Windows.removeproperties; Windows.properties;|;Windows.closewindow"
U Notepadu pritisnite Ctrl + S ili izvršite stavku Datoteka - Spremi iz izbornika Datoteka. Ovo će otvoriti dijaloški okvir Spremi. Tamo upišite ili kopirajte i zalijepite naziv "Organize.reg" uključujući navodnike.

Dvostruki navodniki važni su kako bi se osiguralo da će datoteka dobiti ekstenziju "*.reg", a ne *.reg.txt. Datoteku možete spremiti na bilo koje željeno mjesto, na primjer, možete je staviti u mapu na radnoj površini.
Dvaput kliknite datoteku koju ste kreirali, potvrdite operaciju uvoza i gotovi ste!

Da biste razumjeli kako ovo podešavanje funkcionira, pogledajte moj prethodni članak u kojem sam objasnio kako dodati bilo koju naredbu vrpce u kontekstni izbornik u sustavu Windows 10. Vidjeti
Kako dodati bilo koju naredbu vrpce u izbornik desnog klika u sustavu Windows 10
Ukratko, sve naredbe trake pohranjene su pod ovim ključem registra
HKEY_LOCAL_MACHINE\SOFTWARE\Microsoft\Windows\CurrentVersion\Explorer\CommandStore\shell
Možete izvesti željenu naredbu i izmijeniti izvezeni *.Reg kako biste ga dodali u kontekstni izbornik datoteka, mapa ili bilo kojeg drugog objekta vidljivog u File Exploreru.
Kako bih vam uštedio vrijeme, napravio sam datoteke registra spremne za korištenje. Možete ih preuzeti ovdje:
Preuzmite datoteke registra
Alternativno, možete koristiti Context Menu Tuner. Omogućit će vam dodavanje bilo koje naredbe vrpce u kontekstni izbornik.

Odaberite "Izgled" na popisu dostupnih naredbi, odaberite "Sve datoteke" na desnoj strani i kliknite gumb "Dodaj". Pogledajte gornju snimku zaslona. Sada dodajte istu naredbu u mapu, pogon i knjižnicu. Aplikaciju možete preuzeti ovdje:
Preuzmite tuner kontekstnog izbornika
Vrijedi spomenuti da dok je stavka trake izbornika dostupna u kontekstnom izborniku Organiziraj -> Izgled, sama naredba ne radi ništa. Traka izbornika nije dostupna u File Exploreru dok ne uklonite korisničko sučelje vrpce. Nakon onemogućavanja vrpce, ona postaje dostupna. Vidjeti Kako onemogućiti traku u sustavu Windows 10.
Nakon što onemogućite traku, moći ćete prebaciti traku izbornika iz kontekstnog izbornika.
To je to.