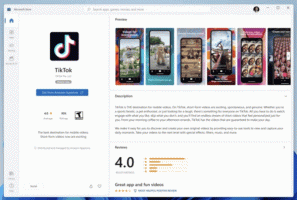Windows 11: Pronađite aplikacije po prvom slovu (navigacija abecedom izbornika Start)
Windows 11 omogućuje pronalaženje aplikacija po prvom slovu, što je također poznato kao navigacija po abecedi izbornika Start. To je jednostavna i prikladna opcija za brzo lociranje i pokretanje instalirane aplikacije.
Oglas
Kada je Microsoft lansirao prvu verziju Windows Phone 7, tvrtka je predstavila novi način pronalaženja instaliranih aplikacija. Kada popis aplikacija dosegne određenu veličinu, operativni sustav počinje prikazivati slova abecede koja vam omogućuju brzi skok do programa koji vam je potreban bez upisivanja njegovog naziva u pretragu. Dodirom na slovo otkriva se abeceda za navigaciju, a zatim dodirom na drugo slovo dolazite do programa čija imena počinju tim slovom. Na primjer, ako trebate doći do aplikacije YouTube, pritisnite Y na abecedi.
Windows 11 izbornik Start Navigacija po abecedi
Windows 11 uvijek prikazuje slova za brzu navigaciju, bez obzira na to koliko ste malo ili mnogo aplikacija instalirali. Također, imajte na umu da ista ideja radi u sustavu Windows 10. Za sada, jedina razlika je u tome što izbornik Start ima drugačije korisničko sučelje u sustavu Windows 10.

Abecedna navigacija izbornika Start prvi put se pojavila u sustavu Windows 10, a sada je dostupna u sustavu Windows 11. Evo kako možete pronaći aplikacije po prvom slovu u sustavu Windows 11.
Pronađite aplikacije po prvom slovu u sustavu Windows 11
- Otvorite izbornik Start koji sada živi u središtu programske trake. Pronađite gumb s četiri plava kvadrata i kliknite ga. Savjet: Ako vam se ne sviđa novi izgled, naučite kako onemogućiti središnju traku zadataka u sustavu Windows 11.
- Kliknite na Sve aplikacije gumb u gornjem desnom kutu izbornika Start.
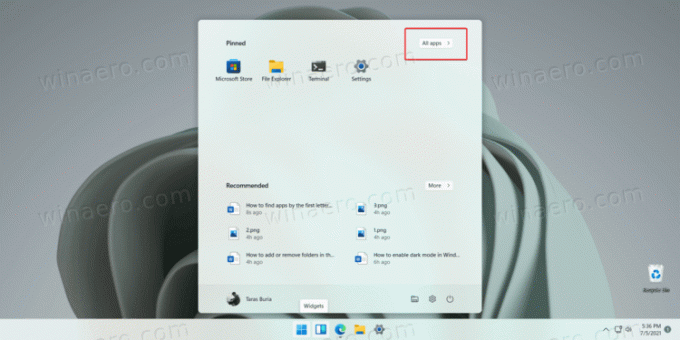
- Kliknite na slovo da biste otkrili abeceda koji također uključuje brojeve i posebne simbole.
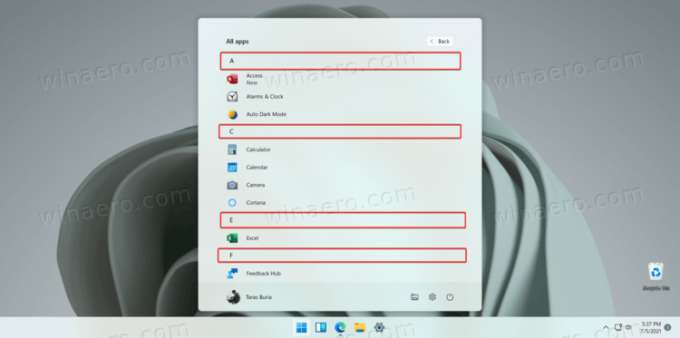
- Kliknite na slovo koje trebate. Windows 11 dovest će vas do odjeljka popisa svih aplikacija s programima čiji nazivi počinju na odabrano slovo.
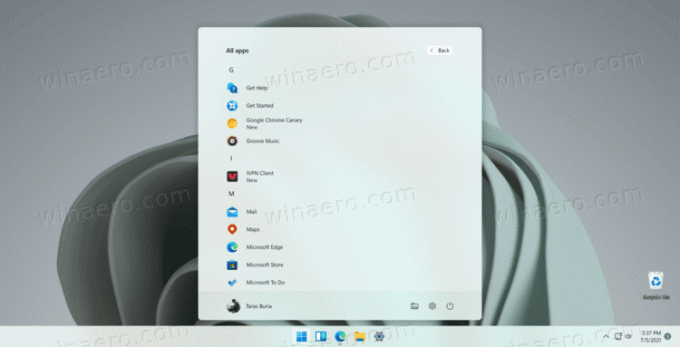
Gotovo!
Napomena: Ako je slovo neaktivno (zasivljeno), to znači da nemate aplikacije čiji nazivi počinju ovim slovom.
Kretanje po popisu instaliranih aplikacija u sustavu Windows 11 može vam uštedjeti mnogo pomicanja mišem ili prstom, posebno na računalu sa zaslonom osjetljivim na dodir. Alternativno, također možete koristiti Windows pretraživanje da pronađete aplikaciju koja vam je potrebna. Samo otvorite izbornik Start i počnite tipkati ono što pokušavate pronaći.